In questa guida vediamo come disattivare o eliminare i Cookie salvati dal Browser Firefox sul nostro Pc.
Indice
- Cosa sono i Cookie
- Procedura per eliminare e disattivare i Cookie di Firefox su Pc
- Assistenza Firefox
Cosa sono i Cookie
I Cookie sono dei piccoli file di testo che il browser che stiamo utilizzando per navigare salva sul nostro dispositivo, allo scopo di ricordare le nostre preferenze, visite e attività, per migliorare l’esperienza di navigazione, e soprattutto per personalizzare l’offerta commerciale. Se vuoi saperne di più puoi seguire la nostra Guida sui Cookie.
Firefox è il browser internet di Mozilla, ed è uno dei principali concorrenti di Chrome di Google. Abbiamo già visto la guida per disattivare i Cookie su Chrome da Pc e da Smartphone e ora vediamo come disattivarli o eliminarli su Firefox dal computer. Se invece utilizzi Firefox dal telefono, puoi seguire la guida per gestire i cookie di Firefox su smartphone.
Procedura per eliminare e disattivare i Cookie di Firefox su Pc
Vediamo quindi come eliminare e disattivare i cookie di Firefox sul computer. Puoi seguire i passaggi sintetici o quelli illustrati.
Passaggi sintetici
- Apri Firefox, clicca sulle tre linee in alto a destra, e clicca su “impostazioni“. (vedi immagine 1)
- Clicca su “Privacy e sicurezza“. (vedi immagine 2)
- Nella sezione “Cookie e dati dei siti web” clicca su “Gestisci“. (vedi immagine 3)
- Ora seleziona un sito internet e clicca su “Rimuovi selezionati“, oppure su “Rimuovi tutti“. Poi su “Salva modifiche“. (vedi immagine 4)
- Clicca su “Gestisci eccezioni” per inserire un determinato sito e impostare “Blocca“, “Consenti per la sessione” o “Consenti” e poi salva le modifiche. (vedi immagine 5)
- Se clicchi direttamente su “Elimina dati“, puoi selezionare quali tipi di dati cancellare, e poi clicca su “Elimina“. (vedi immagine 6)
Passaggi illustrati
Per prima cosa ovviamente dobbiamo aprire Firefox. Una volta aperto clicchiamo sulle tre linee indicate in alto a destra, e poi dal menù che si apre clicchiamo su “impostazioni” come indicato.
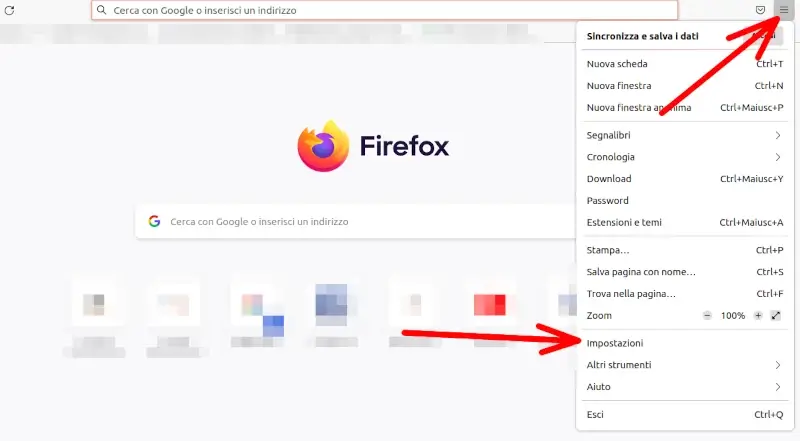
Verremo mandati alla pagina delle impostazioni di Firefox. Da qui, nel menù di sinistra, troviamo la voce “Privacy e sicurezza” su cui clicchiamo, e poi scorriamo in giù nella pagina per trovare i Cookie.
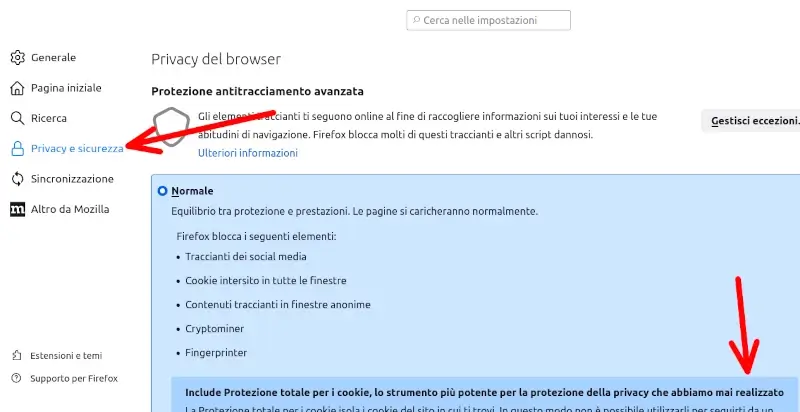
Poco sotto troviamo la voce “Cookie e dati dei siti web“. Se vogliamo, possiamo impostare che i Cookie si cancellino ogni volta che chiudiamo il browser, selezionando il quadratino indicato dalla freccia a sinistra, ma lo sconsigliamo. Per gestire i cookie salvati sul nostro dispositivo, andiamo a cliccare su “gestisci dati” indicato dalla freccia a destra.
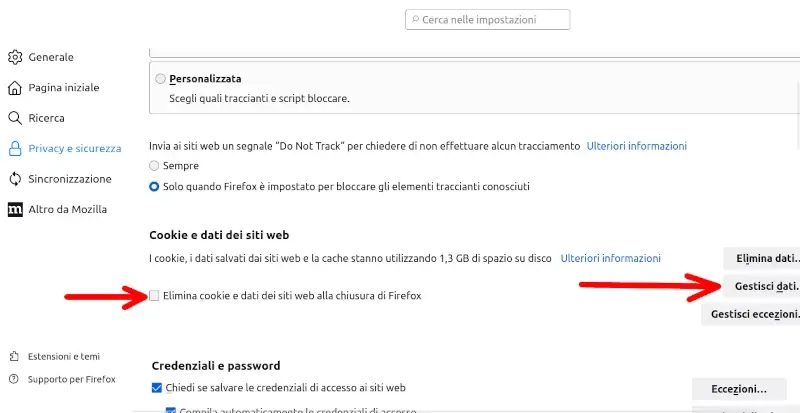
Adesso ci si aprirà una finestra con un elenco di tutti i siti web che hanno salvato dei dati sul nostro dispositivo. Nella tabella vediamo a sinistra il nome del sito, poi andando verso destra troviamo il numero di cookie che il sito ha salvato sul nostro pc, lo spazio che occupano e la data in cui sono stati salvati o letti l’ultima volta.
Selezionando il sito, possiamo eliminare i suoi cookie cliccando su “rimuovi selezionati“, ma fate attenzione, perchè se cancellate quelli di siti che usate abitualmente, potreste dover rifare l’accesso, e non avrete più i dati di navigazione, come password e nomi utente salvati. Possiamo rimuoverli tutti, cliccando su “rimuovi tutti“. Una volta terminata l’operazione clicchiamo su “salva modifiche“.
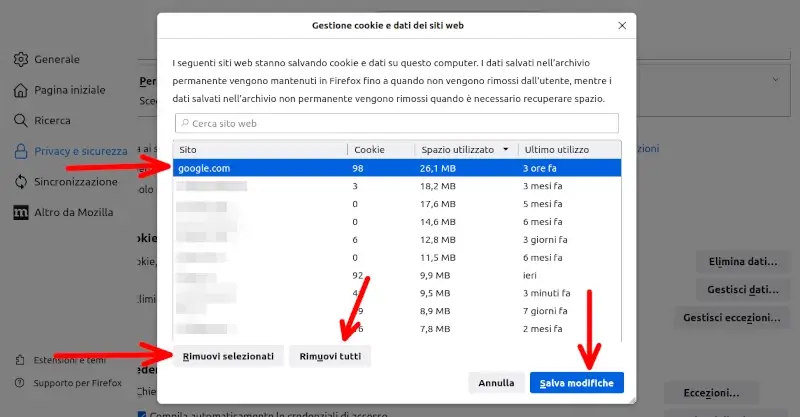
Cliccando invece su “gestisci eccezioni” si possono aggiungere dei siti per cui bloccare o consentire il salvataggio dei Cookie. Se conosci un sito per cui vuoi aggiungere un eccezione, inserisci l’indirizzo nella barra indicata dalla freccia più in alto, dopo di che seleziona una voce tra “blocca“, “consenti per la sessione” o “consenti” e infine clicca su “salva modifiche“.
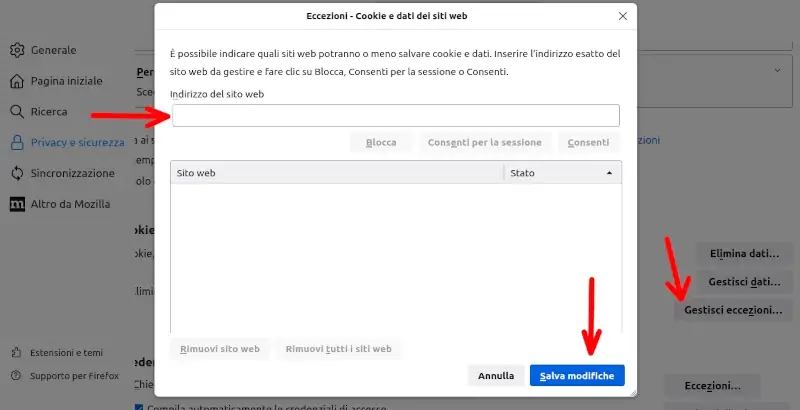
Cliccando invece direttamente su “elimina dati” potremo scegliere di eliminare tutti i Cookie e tutti i dati salvati nella Cache o solo uno dei due, selezionandoli o deselezionandoli. I cookie abbiamo già visto cosa sono.
La cache invece sono file come immagini e altri dati dei siti web che vengono salvati sul nostro dispositivo per non farli caricare nuovamente alla visita seguente. In altre parole, sono i dati che fanno si tu possa visualizzare in parte alcuni siti anche se sei offline. Una volta effettuata la scelta, clicchiamo su “elimina“.
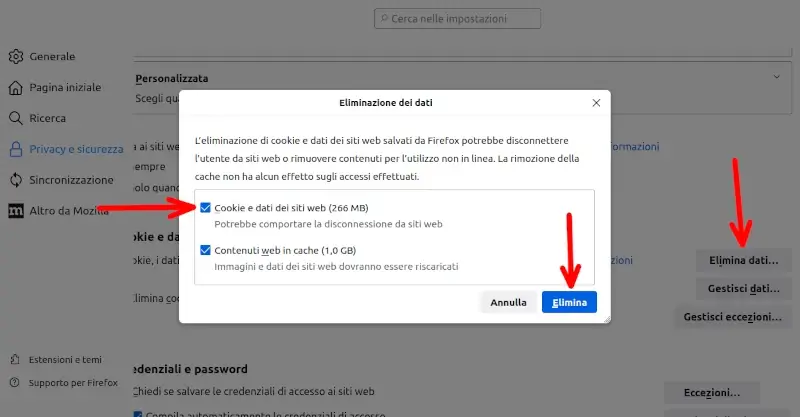
Ed ecco come gestire i Cookie e i dati web salvati sul nostro computer dal Browser internet di Mozilla Firefox. Non tutti i cookie vengono per nuocere. L’importante è sapere cosa sono e come gestirli, e ora lo sai!
Assistenza Firefox
Se hai bisogno di ulteriore assistenza su questa app browser internet, puoi consultare la Pagina Supporto a Firefox di Mozilla, dove puoi trovare le risposte alle domande più frequenti e i contatti per il supporto tecnico.
Se la guida ti è stata utile, puoi dimostrare il tuo apprezzamento iscrivendoti al nostro Canale Youtube, dove le guide diventano Video Guide. Oppure mettendo mi piace alla nostra Pagina Facebook, dove puoi anche contattarci per eventuali dubbi o farci sapere com’è andata. In alternativa, trovi tutti i metodi per contattarci alla Pagina Contatti.