In questa guida vediamo come disattivare o eliminare i Cookie salvati da Chrome sul nostro smartphone ed altre informazioni utili a riguardo
Indice
- Informazioni Preliminari
- Procedura per eliminare e disattivare i Cookie di Chrome su Smartphone
- Assistenza Chrome
Informazioni Preliminari
Come abbiamo visto nella nostra Guida su cosa sono e come gestire i Cookie, si tratta di piccoli file di testo che servono a prendere nota delle nostre preferenze sui siti che visitiamo. Personalizzano la nostra navigazione, ad esempio non chiedendoci più il consenso al trattamento dei dati o personalizzando le pubblicità che visualizziamo su altri siti.
In un’altra guida abbiamo già visto come disattivare o eliminare i Cookie di Chrome su Pc.
Google fa sapere che circa l’80% del traffico su internet oggi proviene da dispositivi mobili, principalmente smartphone. La maggior parte di questi telefoni, per la navigazione su internet ha preinstallata l’app di Chrome, cioè il browser di Google. Ovviamente anche sul telefono vengono salvate le nostre preferenze e dati di navigazione e nei prossimi passaggi vediamo come imparare a riconoscerli e gestirli.
Procedura per eliminare e disattivare i Cookie di Chrome su Smartphone
Iniziamo quindi a vedere i pochi passaggi necessari a gestire i Cookie di Chrome sul cellulare.
Per prima cosa ovviamente procediamo ad aprire Chrome, che è quello con il logo che vediamo nell’immagine in alto. Una volta aperta l’app, andiamo a cliccare sui tre puntini in alto a destra, indicati dalla freccia.
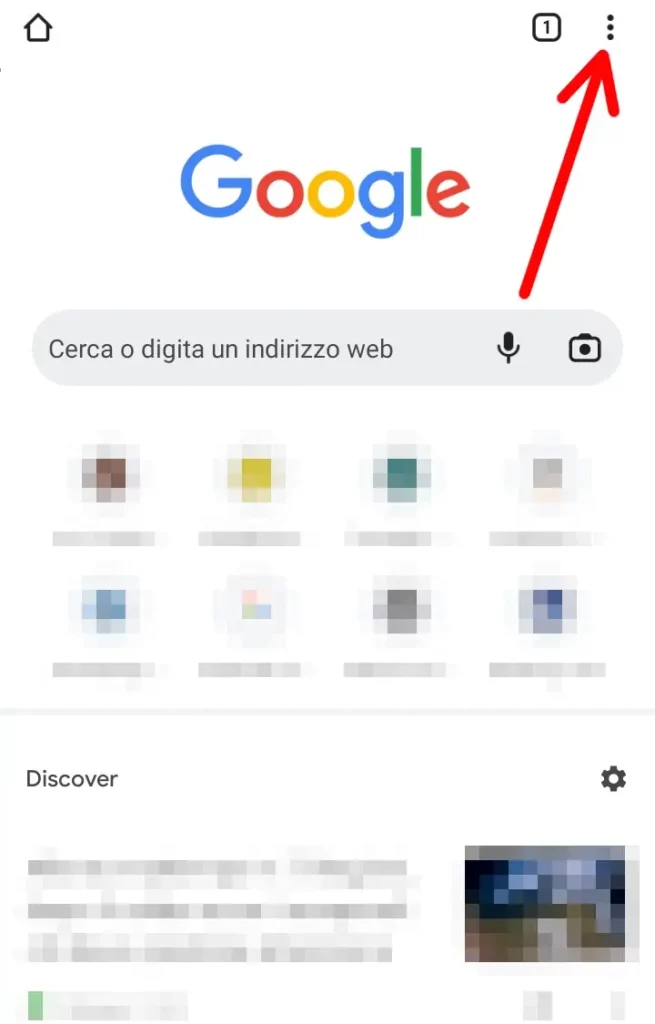
Ci si aprirà a un menù, da cui dobbiamo cliccare su “impostazioni” come indicato.
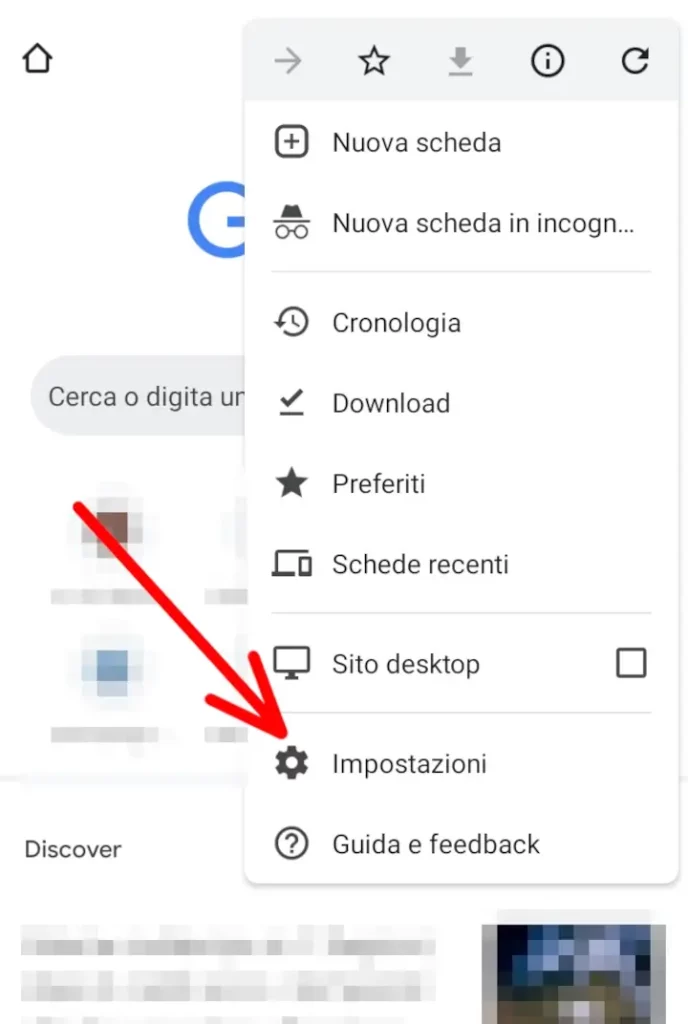
Saremo dunque nella pagina delle impostazioni del nostro browser internet. Da qui scorriamo verso il fondo della pagina per trovare la voce che ci serve per gestire i Cookie.
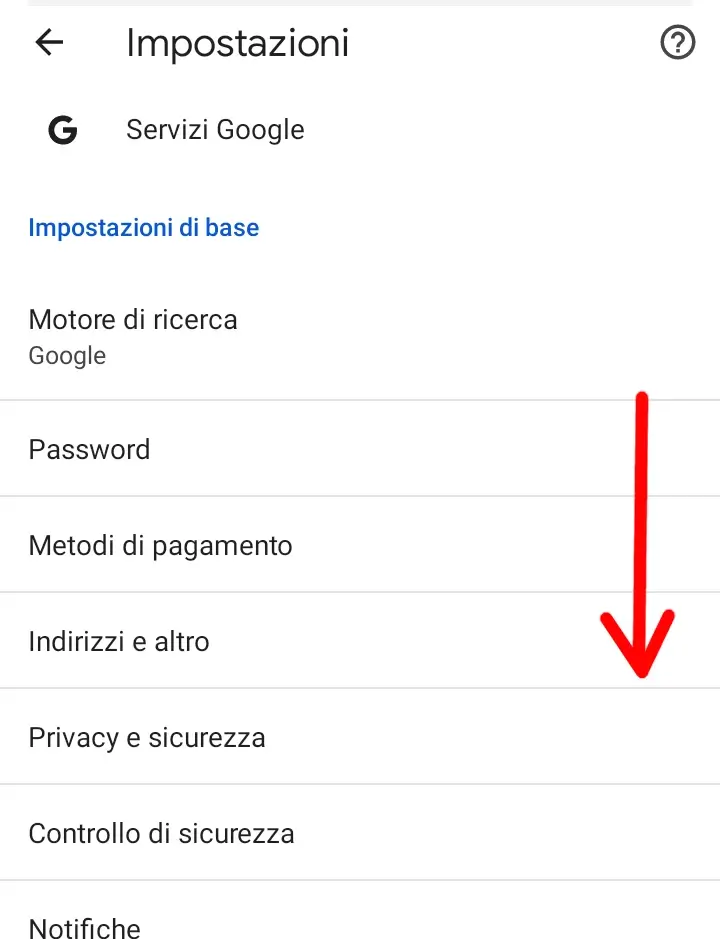
Appena lo troviamo, scorrendo in basso nella pagina, clicchiamo sulla voce “impostazioni sito” indicata dalla freccia.
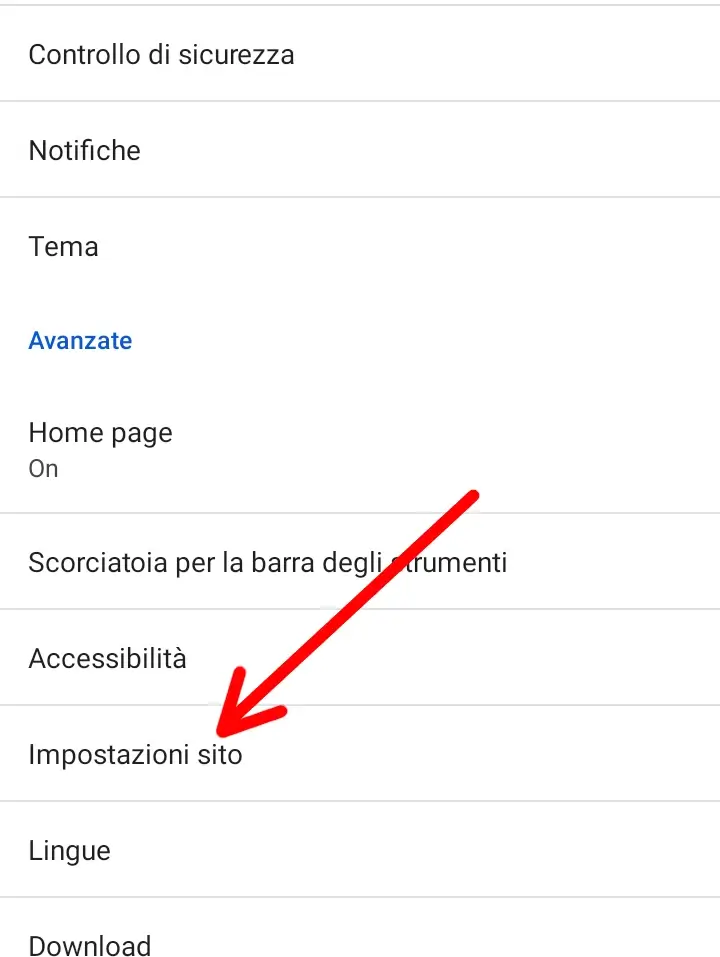
Ora vedremo tutte le impostazioni riguardanti al comportamento che deve tenere il nostro telefono quando visita un sito internet. Come vediamo nell’immagine, la prima voce è “cookie” su cui clicchiamo.
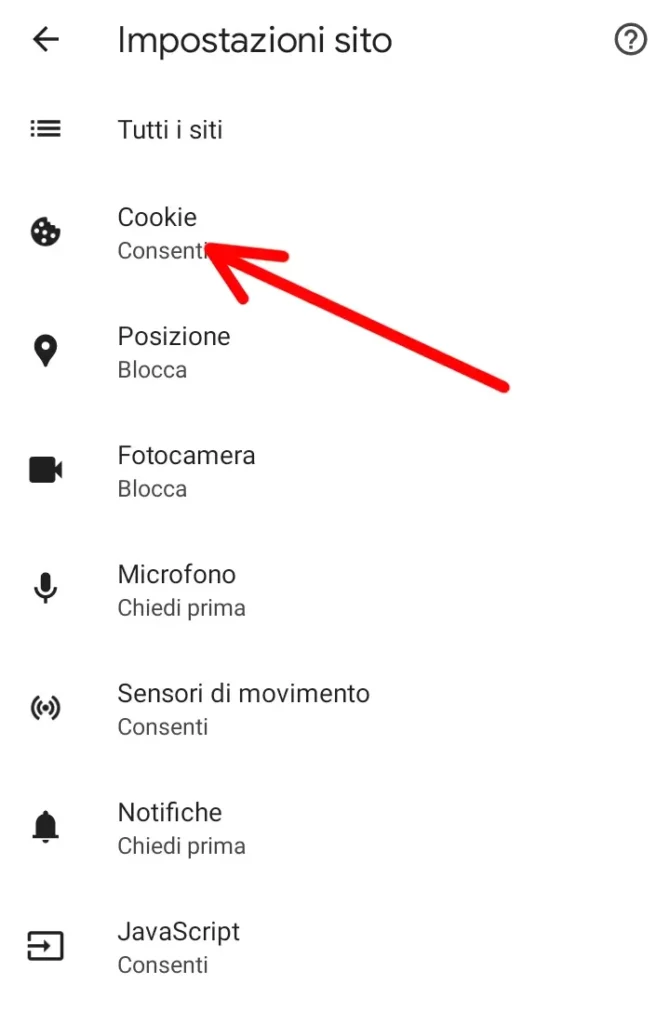
Da questa pagina, come vediamo illustrato, possiamo scegliere che tipo di consenso dare, in generale, ai cookie dei siti web.
L’impostazione di base sarà “consenti tutti i cookie“. Possiamo scegliere la seconda voce “blocca cookie di terze parti nella modalità di navigazione in incognito“. In questo modo, quando navigheremo con la finestra anonima, potranno essere salvati sul nostro dispositivo solo Cookie Tecnici, ovvero necessari alla corretta visualizzazione del sito visitato.
Possiamo scegliere la voce “Blocca Cookie di Terze parti” per bloccare in generale tutti i Cookie non essenziali. Cosa che su alcuni siti potrebbe causare malfunzionamenti, illecitamente secondo la legge.
Come ultima scelta possiamo selezionare l’ultima voce “Blocca tutti i Cookie” che facilmente potrebbe causare malfunzionamenti nel visitare dei siti. O addirittura non farli proprio visitare. Infine c’è la possibilità di aggiungere alcune eccezioni alla regola che abbiamo appena scelto, cliccando su “aggiungi un eccezione” e inserendo i siti per cui vogliamo la regola impostata non valga.
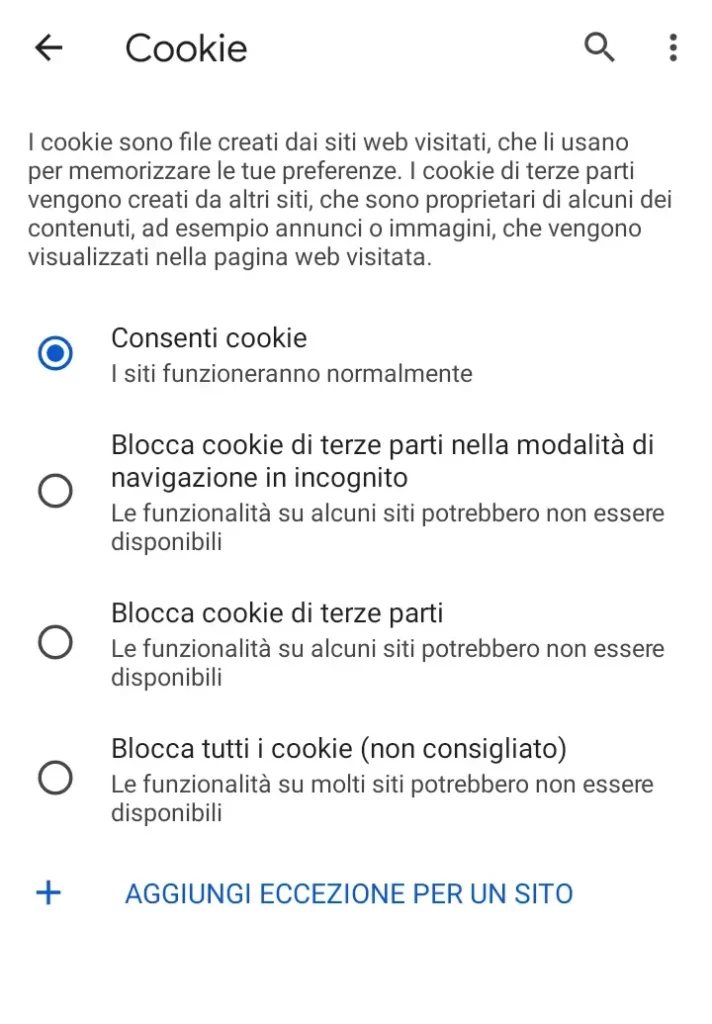
Nel passaggio appena visto abbiamo scelto in che modo, d’ora in poi, si dovrà comportare il nostro browser. Ma i cookie e le preferenze già salvate non sono state eliminate o modificate. Per verificare ed eventualmente cancellare i cookie già salvati sul nostro dispositivo, dalla pagina delle impostazioni cookie dobbiamo tornare alla pagina precedente e cliccare sulla prima voce “tutti i siti” indicato dalla freccia.
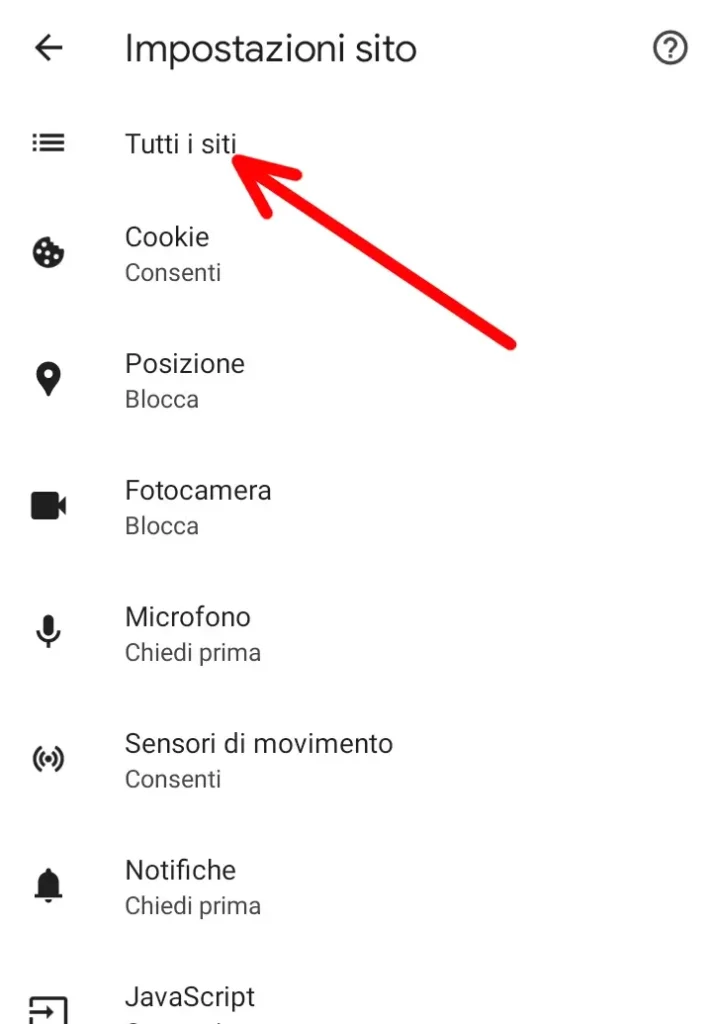
Dopo aver cliccato, nella nuova pagina vedremo tutti i siti (e le app) che hanno salvato dei dati sul nostro dispositivo, e probabilmente vi stupirete di quanti sono. Da qui, se sappiamo che sito stiamo cercando, o se riconosciamo i siti elencati, andiamo a cliccare su uno di questi per vedere quali dati sono stati salvati sul nostro telefono e come gestirli.
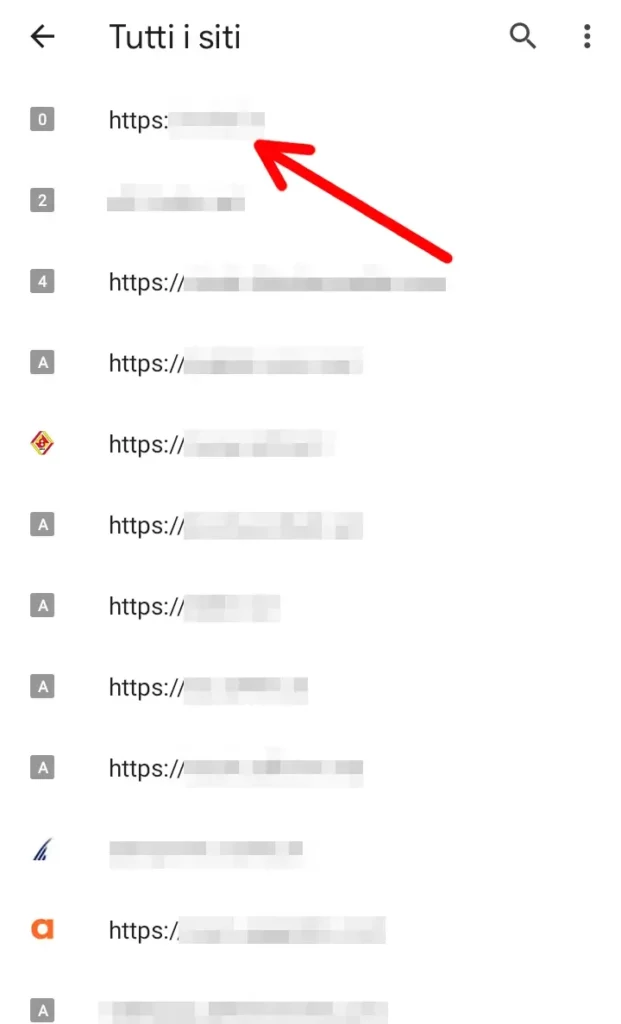
Dopo aver scelto il sito, vedremo tutte le possibilità di gestione di quest’ultimo, in base ai permessi forniti precedentemente.
Come vediamo nell’immagine, subito dopo l’indirizzo del sito, vediamo la voce “utilizzo” dove ci vengono mostrati la quantità di dati salvata sul nostro dispositivo. Possiamo cancellare questi dati cliccando sul simbolo del bidone della spazzatura.
Poco sotto vediamo la voce “autorizzazioni“, dove vengono elencate le autorizzazioni che abbiamo dato al sito o all’app, ad esempio quando il telefono ci chiede “per funzionare l’app deve avere accesso alla fotocamera, all’audio, alle immagini etc”. Da qui possiamo scegliere di revocare queste autorizzazioni semplicemente spostando l’interruttore in corrispondenza dell’autorizzazione concessa. Nel nostro esempio ha il consenso per accedere all’audio. Infine se vogliamo cancellare e reimpostare i dati del sito o dell’app, possiamo cliccare su “cancella e reimposta“.
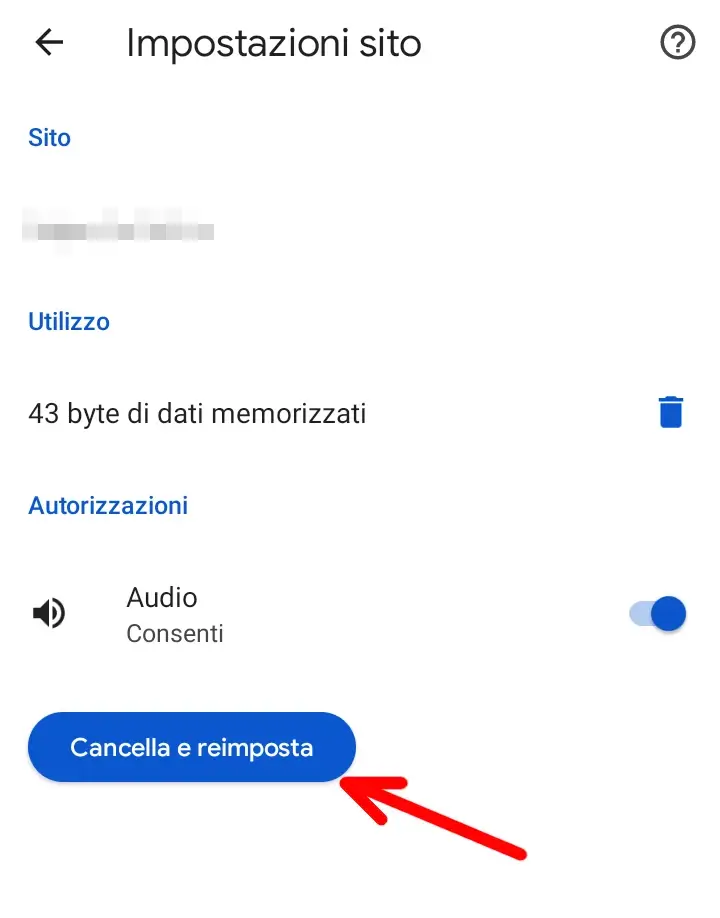
Dopo aver cliccato cancella e reimposta ci comparirà un avviso che ci comunica che, cancellando questi dati, come quelli che abbiamo visto nei passaggi precedenti, se abbiamo effettuato l’accesso al sito o all’app in questione, dopo averli cancellati dovremo eventualmente rifare l’accesso. Tutti i dati offline verranno cancellati per quel sito, quindi nomi e password e gli altri dati di navigazione. Per continuare clicchiamo su “cancella“.
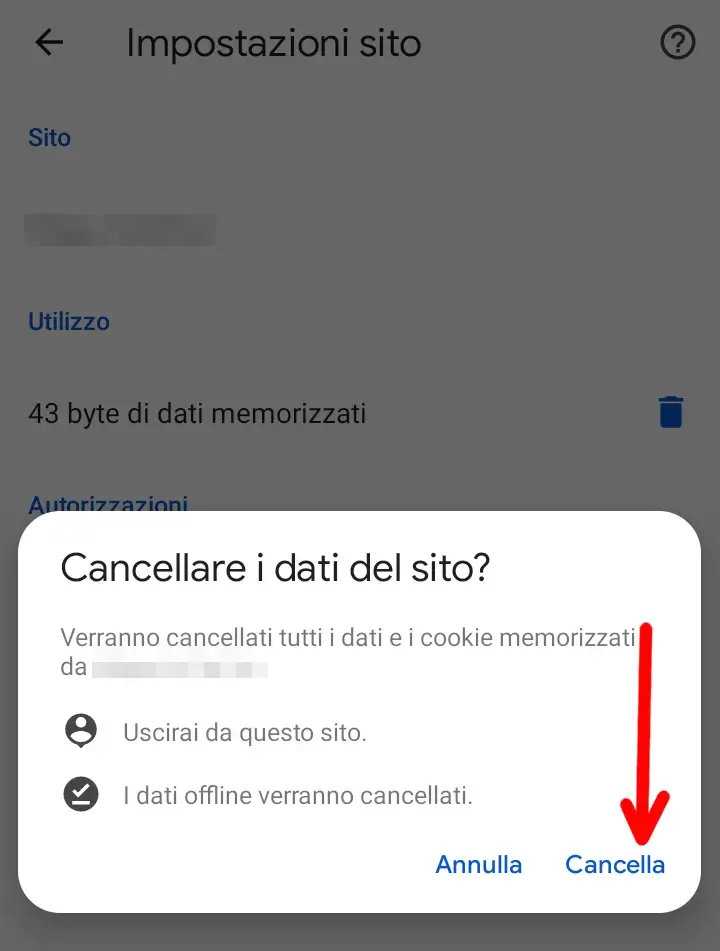
Come abbiamo detto all’inizio, abbiamo fatto un’altra guida che spiega cosa sono i Cookie, in cui spieghiamo chiaramente che “non tutti i cookie vengono per nuocere“.
Alcuni servono solo a far funzionare correttamente il sito o l’app sul tuo modello di dispositivo, altri invece servono a registrare le tue visite e abitudini in modo da mostrarti successivamente pubblicità personalizzate. Tramite questi cookie, si può effettivamente tenere traccia delle tue visite e abitudini, quindi sta a te decidere come affrontare la questione. L’importante è avere i mezzi e le conoscenze necessari per scegliere consapevolmente.
Assistenza Chrome
Per avere ulteriori informazioni ed eventualmente ricevere assistenza, puoi visitare la pagina Guida di Google Chrome, dove trovi la risposta alle domande più frequenti e tutte le opzioni di supporto.
Se la guida ti è stata utile, puoi dimostrare il tuo apprezzamento iscrivendoti al nostro Canale Youtube, dove le guide diventano Video Guide. Oppure mettendo mi piace alla nostra Pagina Facebook, dove puoi anche contattarci per eventuali dubbi o farci sapere com’è andata. In alternativa, trovi tutti i metodi per contattarci alla Pagina Contatti.