Chrome come tutti gli altri browser salva dei Cookie sul tuo computer, ma si possono eliminare e/o disattivare. In questa guida vediamo come fare per gestirli, uno per uno o tutti insieme tramite le impostazioni, per salvaguardare la tua privacy e sicurezza.

Indice
Cosa sono i Cookie
Abbiamo affrontato questo argomento in un altra guida, che spiega bene ma senza dilungarsi troppo che cosa sono i Cookie.
In poche parole, però, possiamo dire che i Cookie sono dei piccoli file di testo, che il browser, Chrome in questo caso, salva sul nostro dispositivo e che identificano alcuni nostri comportamenti. Grazie a questi cookie, un sito può scegliere ad esempio che pubblicità mostrarci.
Alcuni sono necessari, ad esempio per sapere se usi un telefono o un computer, altri invece sono persino pericolosi. Comunque, se ti interessa approfondire l’argomento, puoi leggere la guida di cui abbiamo accennato poco fa.
Procedura per disattivare o eliminare i Cookie da Chrome di Google su Pc
Chrome, come tutti gli altri browser, per legge deve permettere ai suoi utenti di gestire liberamente i Cookie che vengono salvati sul dispositivo. Se utilizzi Chrome dal computer, puoi seguire i prossimi passaggi per imparare a gestire, disattivare ed eventualmente eliminare i Cookie.
Per prima cosa ovviamente dobbiamo aprire Chrome. Una volta aperto andiamo a cliccare in alto a destra sui tre puntini indicati dalla freccia.
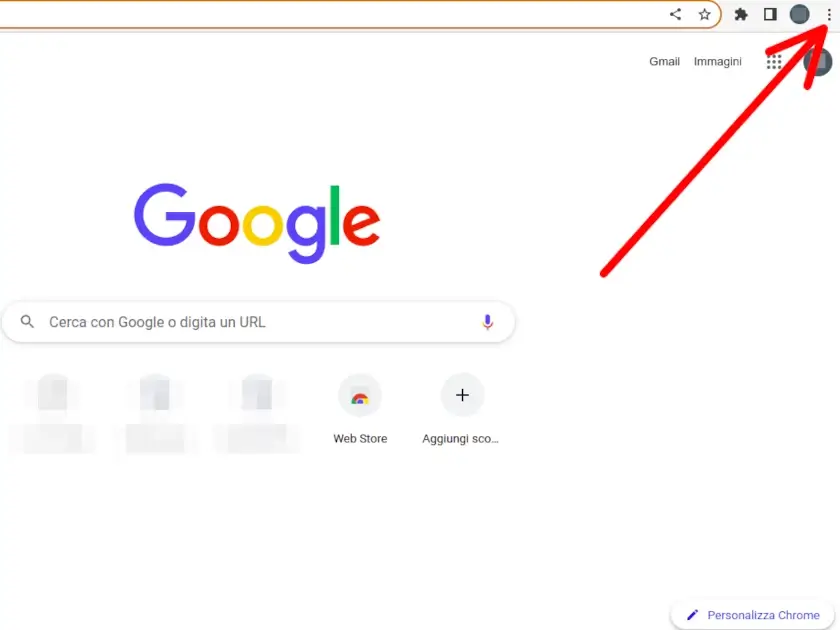
Ci si aprirà un menù, da cui dobbiamo cliccare su ” impostazioni“.
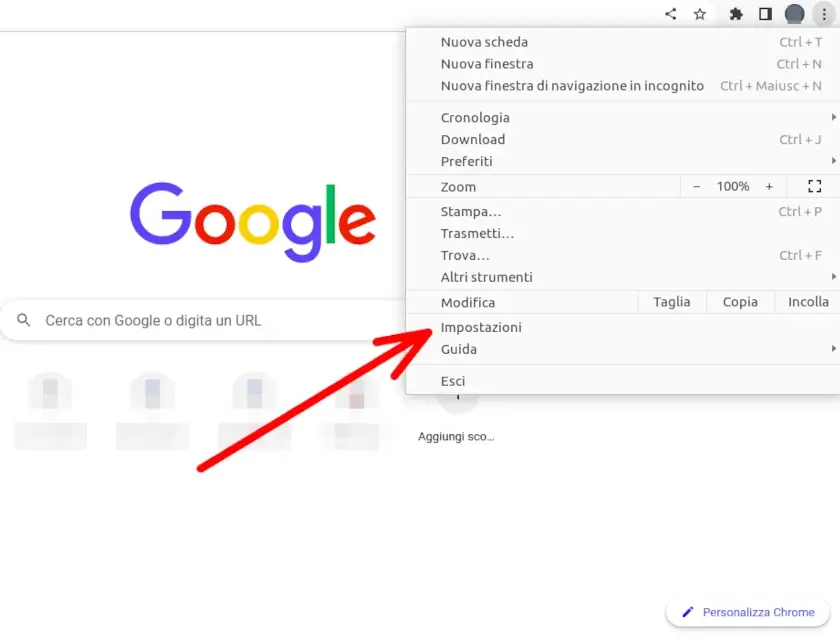
Saremo portati ad una nuova pagina dove sulla sinistra vediamo un menù con varie voci. Da questo menù clicchiamo su ” privacy e sicurezza” indicato dalla freccia.
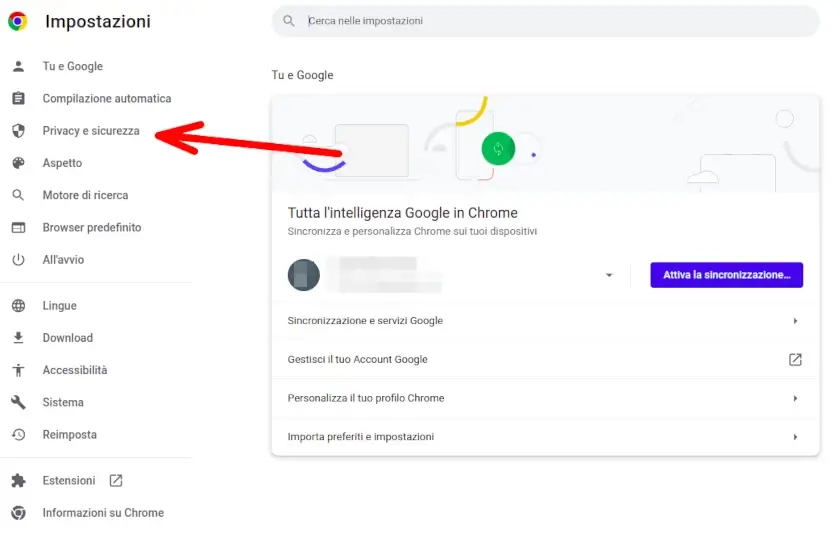
Saremo reindirizzati ad un’altra schermata delle impostazioni riguardanti la privacy e la sicurezza. Indicata dalla freccia vediamo la voce ” cookie e altri dati dei siti” su cui clicchiamo.
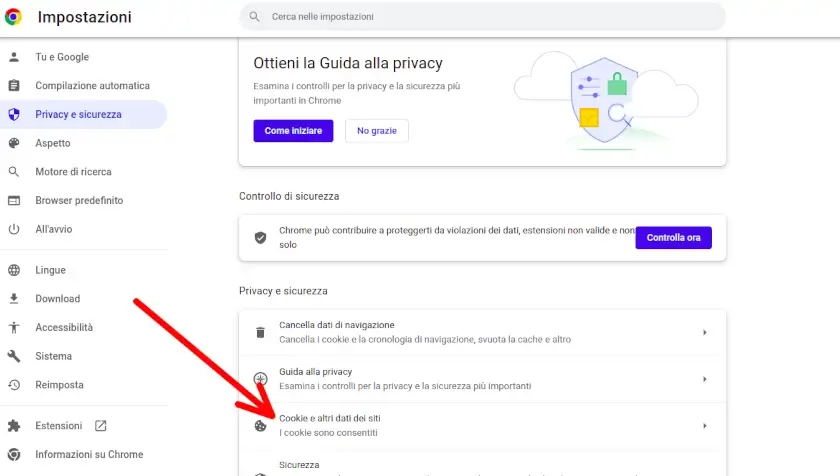
Ed eccoci nelle impostazioni riguardanti i Cookie.
Da qui possiamo già scegliere quali tipi di Cookie accettare. Le prime due opzioni che vediamo sono “consenti tutti i cookie” che è selezionata, e poco sotto leggiamo la voce ” blocca cookie di terze parti nella modalità di navigazione in incognito“. Selezionandola, quando usiamo la navigazione anonima verranno bloccati i cookie di terze parti, ovvero quelli non necessari al corretto funzionamento del sito.
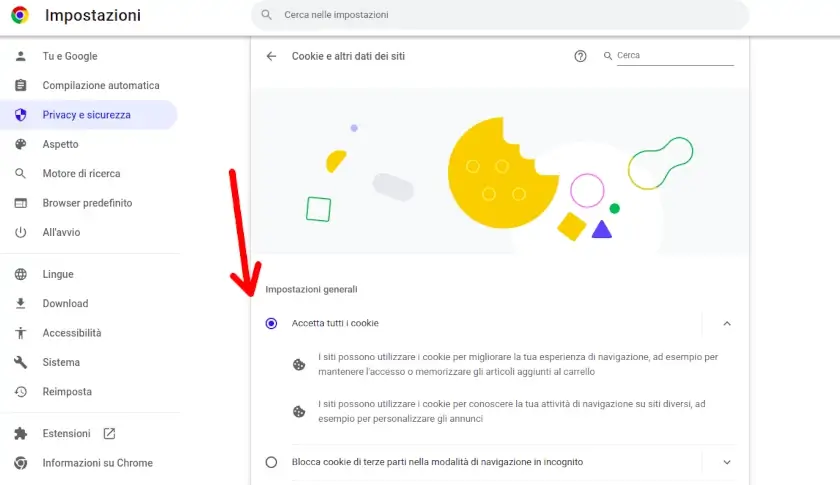
Possiamo poi selezionare “blocca i cookie di terze parti” per bloccare anche nelle finestre non in incognito questo tipo di cookie. Infine l’ultima scelta è “blocca tutti i cookie (non consigliato)“, che blocca drasticamente tutti questi file, ma che potrebbe causare malfunzionamenti, ad esempio vedere male il sito, e in alcuni casi potrebbe essere impossibile navigare un sito. Cosa che, se succede, viola la legge.
Poco sotto poi leggiamo che possiamo selezionare la voce “Cancella cookie e dati dei siti alla chiusura di tutte le finestre” e cosi facendo ogni volta che chiudiamo il browser si cancelleranno tutti i cookie, ma lo sconsigliamo. Ancora sotto possiamo selezionare la voce “Invia una richiesta non tenere traccia con il tuo traffico di navigazione” che in teoria invia una notifica della tua volontà ai siti internet quando li visiti per la prima volta.
Infine, vediamo indicata dalla freccia la voce “mostra tutti i cookie” su cui clicchiamo.
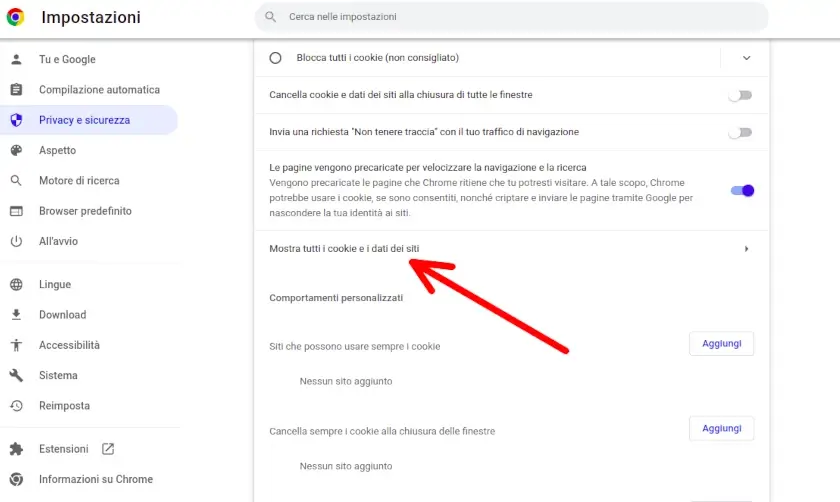
Ed eccoci finalmente nell’elenco di tutti i Cookie salvati dal nostro browser sul nostro dispositivo. Molto probabilmente vi sorprenderete di quanti sono. Da questo elenco, se stiamo cercando dei Cookie specifici, possiamo effettuare una ricerca scrivendo nella barra indicata dalla freccia in alto a destra.
Se clicchiamo su “rimuovi tutto” cancelliamo tutti i cookie, ma attenzione, perchè questo potrebbe voler dire riscontrare dei malfunzionamenti e dover effettuare nuovamente l’accesso ai siti e servizi online.
Possiamo infine con un pò di voglia scorrere nell’elenco ed eliminare uno per uno i cookie indesiderati, cliccando sul simbolo del bidone della spazzatura indicato dalla freccia più in basso.
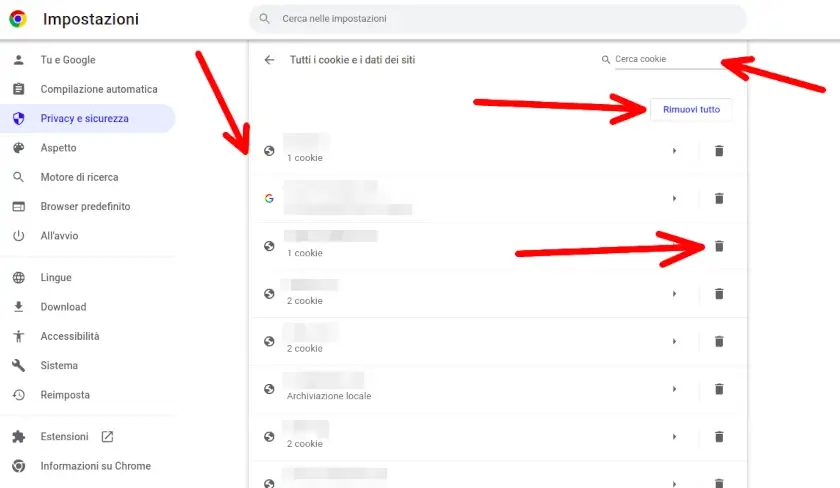
In ogni caso ricorda che “non tutti i cookie vengono per nuocere“. L’importante è sapere cosa sono e come tenerli sotto controllo. Se hai l’impressione di essere spiato, perchè ti compaiono contenuti compatibili, non spaventarti, è questione di Cookie, e ora sai come cancellarli!
Assistenza Chrome
Per avere ulteriori informazioni ed eventualmente ricevere assistenza, puoi visitare la pagina Guida di Google Chrome, dove trovi la risposta alle domande più frequenti e tutte le opzioni di supporto.
Se la guida ti è stata utile, puoi dimostrare il tuo apprezzamento iscrivendoti al nostro Canale Youtube, dove le guide diventano Video Guide. Oppure mettendo mi piace alla nostra Pagina Facebook, dove puoi anche contattarci per eventuali dubbi o farci sapere com’è andata. In alternativa, trovi tutti i metodi per contattarci alla Pagina Contatti.