Sai che grazie alla Fire Tv Stick puoi trasmettere il tuo computer sulla televisione? Puoi farlo a prescindere dal sistema operativo installato sul tuo Pc, quindi non importa se usi Windows, macOS o Linux. Ti basta seguire i passaggi scegliendo dall’indice la procedura dedicata, nei passaggi illustrati o sintetici.
Indice:
- Informazioni Preliminari
- Trasmettere Windows 10
- Trasmettere Windows 11
- Trasmettere MacOs
- Trasmettere Linux
- Assistenza
Informazioni Preliminari
Proiettare uno schermo su un altro schermo senza utilizzare un cavo, ma una connessione wireless, è chiamato nel gergo tecnico “mirroring“.
Trasmettere il computer sulla Fire Tv Stick è un operazione abbastanza semplice e per riuscirci basta seguire questa guida e qualche accortezza indispensabile.
Affinchè funzioni, sia il computer che la chiavetta devo essere connessi a internet, ma non solo, è necessario che siano collegati alla stessa connessione. Oltre a questo, i due dispositivi devono essere abbastanza vicini, sicuramente non più lontani di 10 metri, preferibilmente a massimo 2-3 metri.
Il collegamento prevede che prima si predisponga la FireTvStick a ricevere il segnale, per poi inviarlo dal computer, nelle modalità che vedremo in questa guida. Il procedimento è diverso per ogni sistema operativo.
Trasmettere Windows 10 su Fire Tv Stick
Vediamo come trasmettere il tuo Pc con sistema operativo Windows 10 sulla FireTv. Puoi seguire la video guida, i passaggi sintetici o quelli illustrati, scegliendo ciò che preferisci dal menù qui sotto.
Video Guida – Trasmettere Windows 10 su FireTvStick
Passaggi Sintetici per trasmettere Windows 10
- Accendi la Fire Tv Stick, clicca sul simbolo dell’Ingranaggio, e poi clicca su “suoni e schermo“. (vedi immagine 1)
- Dal menù nella nuova pagina, clicca su “attiva duplicazione schermo“. (vedi immagine 2)
- Nella nuova schermata trovi il nome del dispositivo su cui trasmettere che dovrai cercare dal computer. (vedi immagine 3)
- Ora accendi il tuo Pc Windows 10, clicca in basso sulla nuvoletta e poi clicca su “proietta“. (vedi immagine 4)
- Dal menù che si apre, clicca su “connetti a schermo wireless“. (vedi immagine 5)
- Scegli dal menù, cliccandogli sopra, il nome del dispositivo a cui trasmettere, che abbiamo visto sulla FireTv. (vedi immagine 6)
- Per disconnetterli, clicca su “disconnetti“. (vedi immagine 6)
Passaggi Illustrati per trasmettere Windows 10
Per proiettare il tuo Pc con sistema operativo Windows 10 sulla Fire Tv Stick, per prima cosa devi abilitare la condivisione dello schermo dalla chiavetta.
Procedi quindi ad accendere la Fire Stick, e vai sul simbolo dell’ingranaggio indicato in alto a destra. A questo punto, tra le impostazioni, clicca su “suoni e schermo” come indicato.
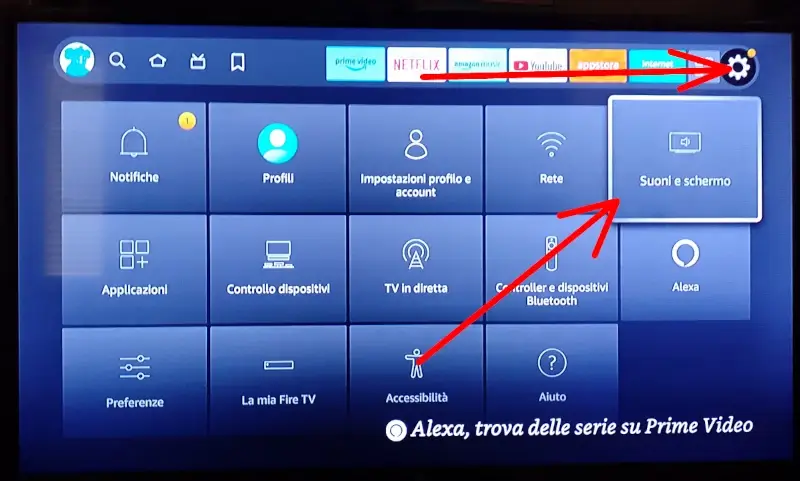
Nella nuova pagina clicca su “abilita duplicazione schermo“.
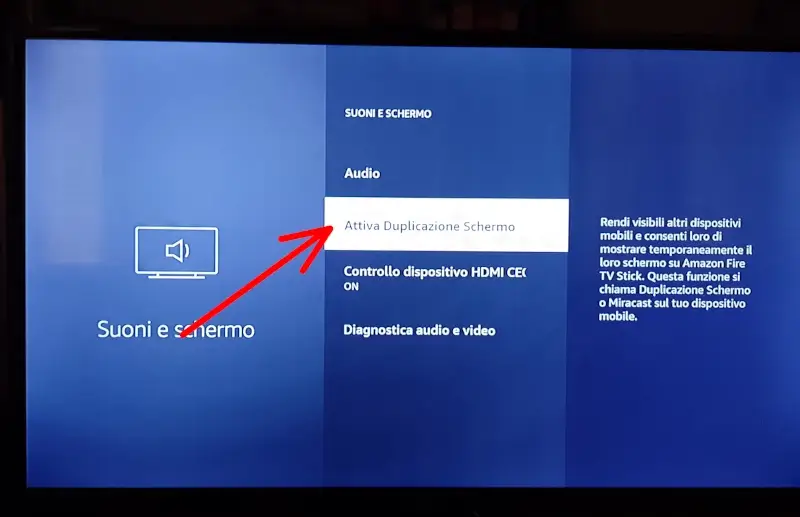
Ed ecco che la nostra Fire Tv è pronta per ricevere il segnale dal computer, e dobbiamo andare a impostare la trasmissione dal Pc.

Accendiamo quindi il Pc con sistema operativo Windows 10, e assicuriamoci che il Bluetooth sia attivo, e che sia connesso alla stessa connessione della chiavetta. Poi clicchiamo in basso a destra sul simbolo indicato. Ci si aprirà un menù, da cui dobbiamo cliccare su “proietta“.
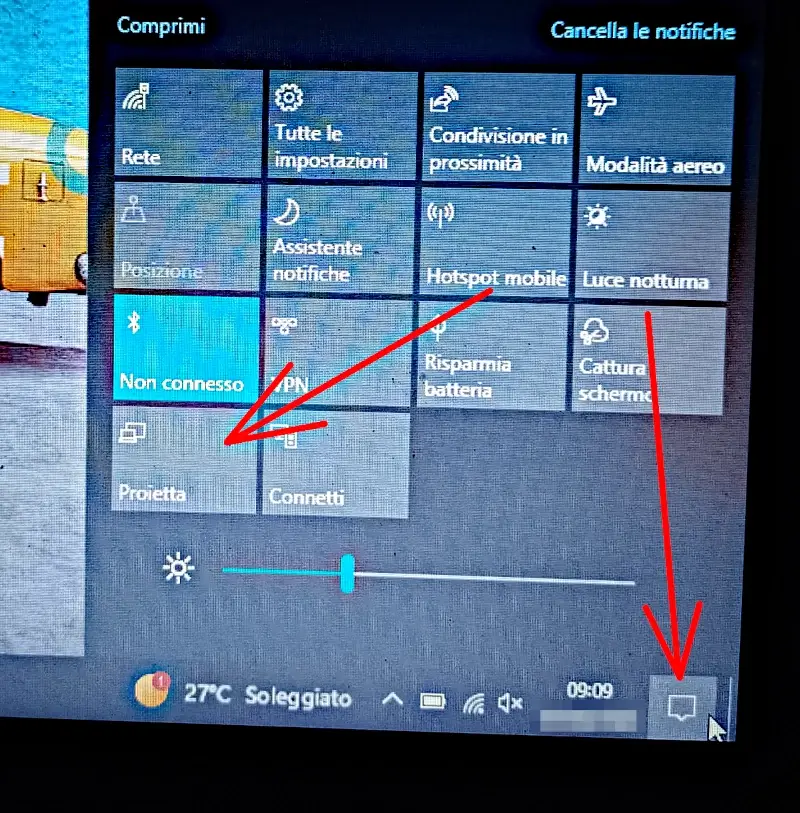
Nel nuovo menù che compare dobbiamo cliccare su “connetti a schermo wireless“.
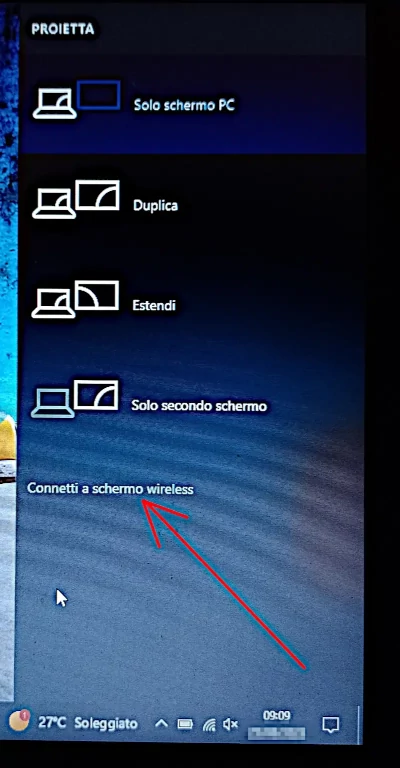
Ci compariranno i dispositivi disponibili, e clicchiamo su “FireTVStick di (tuo nome)“.
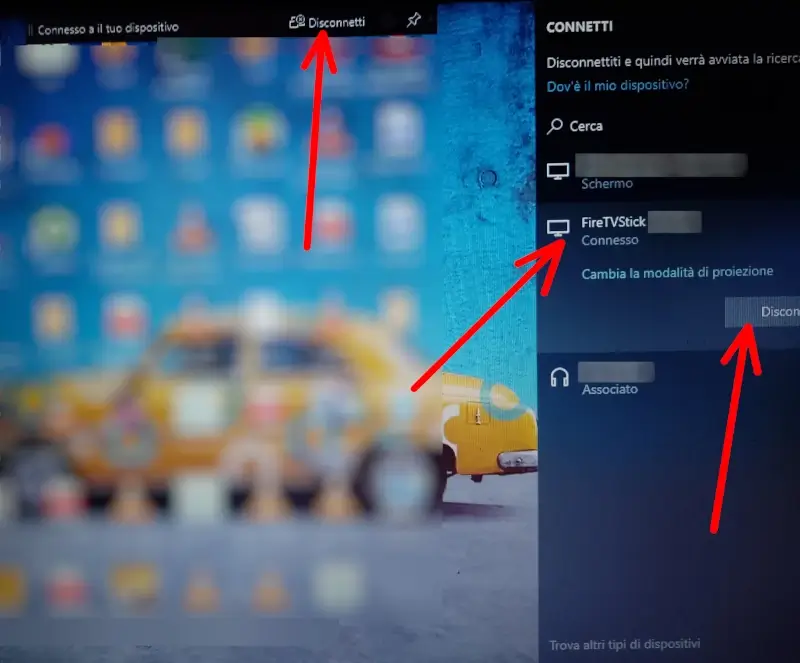
Dopo qualche secondo ti comparirà lo schermo del Pc sulla Tv. Per disconnetterlo, basta cliccare sul “disconnetti” indicato in alto o nel menù di destra sotto al dispositivo.
Trasmettere Windows 11 su Fire Tv Stick
Se hai un computer con installato il sistema operativo Windows 11 trasmettere lo schermo sulla FireTv è un operazione piuttosto semplice e ora vediamo come fare. Scegli solo dal menù qui sotto se seguire la Video Guida, i passaggi sintetici o quelli illustrati.
Video Guida – Trasmettere Windows 11 su FireTvStick
Passaggi Sintetici per trasmettere Windows 11
- Prima di tutto, predisponi la Fire Tv Stick a ricevere, come abbiamo visto nei primi tre passaggi per Windows 10. Andando su “impostazioni” (icona dell’ingranaggio), poi su “suoni e schermo” e infine cliccando su “attiva duplicazione schermo“, dove leggerai il nome assegnato alla chiavetta a cui connetterti.
- Apri le impostazioni di Windows 11 e clicca su “display” o “schermi”. (vedi immagine 1.1)
- Nella nuova pagina clicca su “multiple display” o “schermi multipli”. (vedi immagine 1.2)
- Si apriranno delle voci, e devi cliccare su “connect” o “connetti” di fianco a “connect to a wireless display” o “connetti a uno schermo wireless”. (vedi immagine 1.3)
- Si aprirà un menù con le connessioni disponibili e devi cliccare sul nome della tua FireTvStick. (vedi immagine 1.4)
- Per disconnetterti, dallo stesso menù clicca su “disconnect” o “disconnetti”. (vedi immagine 1.5)
Passaggi Illustrati per trasmettere Windows 11
Per proiettare lo schermo di un Pc con Windows 11, per prima cosa dobbiamo abilitare la duplicazione dello schermo sulla Fire Tv Stick, come visto nei primi tre passaggi della procedura per windows 10, andando sulle impostazioni, poi su suoni e schermo, e poi su abilita duplicazione schermo.
Una volta abilitata l’opzione sulla FireTvStick, procediamo ad accendere il Pc Windows 11 e andiamo sulle impostazioni. Da qui, clicchiamo su “display” o “schermo” come indicato.
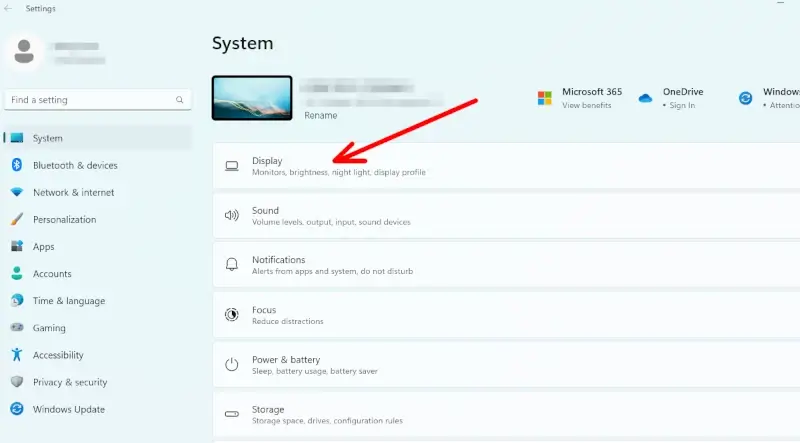
Nella pagina seguente clicchiamo su “multiple displays” o “schermi multipli“.
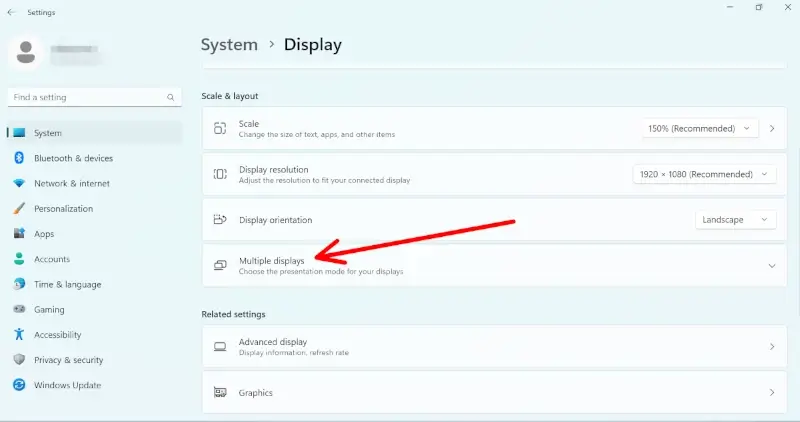
Sotto a multiple displays, si aprirà una nuova sezione, dove dobbiamo cliccare su “connect” o “connetti” in corrispondenza di “connect to a wireless display” o “connetti a uno schermo wireless“.
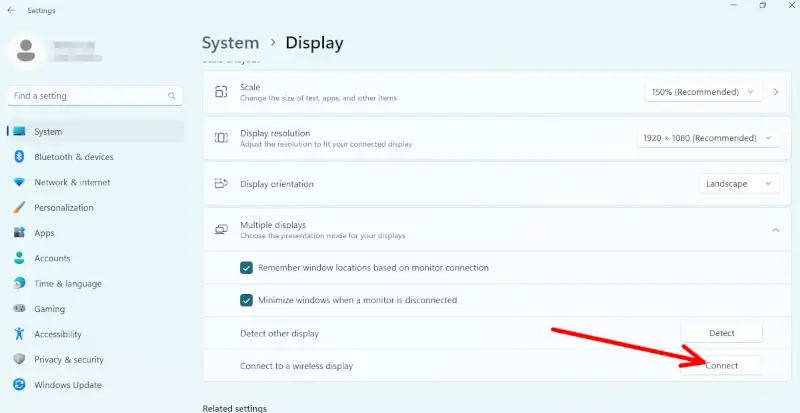
Ci si aprirà una finestrella sulla destra, dove vediamo elencata la nostra Fire Tv Stick, su cui clicchiamo per connetterci.
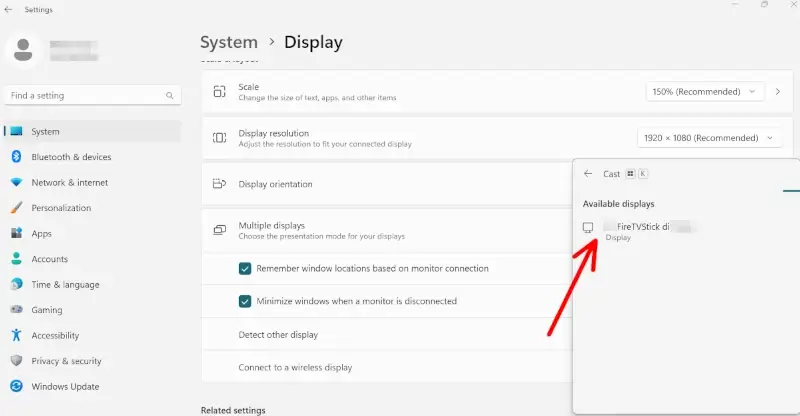
Una volta connesso, vedremo il nostro schermo proiettato sulla tv dopo pochi secondi. Dalla stessa finestra possiamo scegliere se estendere, duplicare o proiettare solo su uno schermo.
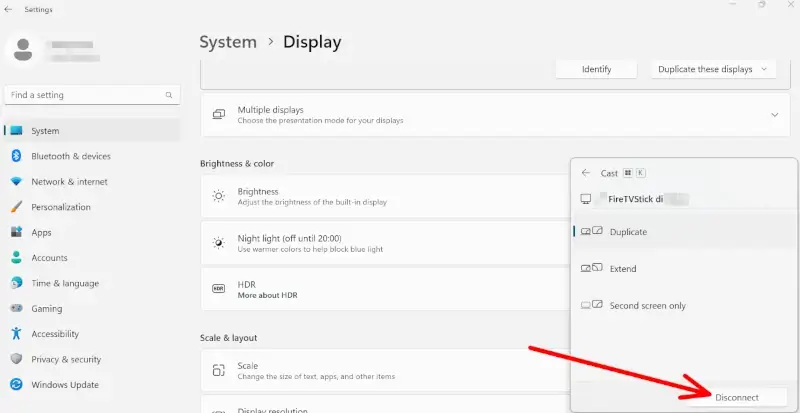
Per interrompere la trasmissione, basta cliccare su “disconnect” o “disconnetti“.
Trasmettere MacOs su Fire Tv Stick
Se hai un computer con sistema operativo macOs, un mac, puoi trasmetterlo in un attimo sulla Fire Tv. Per farlo ti basta scegliere dal menù qui sotto se seguire la Video Guida, i passaggi sintetici o quelli illustrati.
Video Guida per trasmettere il Mac sulla Fire Tv Stick
Passaggi Sintetici per trasmettere MacOS su Fire Tv
- Accendi la FireTv e dallo Store installa l’applicazione “Fast Cast”. (vedi immagine 2.1)
- Apri l’app e leggi il nome del dispositivo a cui devi connetterti. (vedi immagine 2.2)
- Dal Mac, apri le “impostazioni” e clicca su “display”. (vedi immagine 2.3)
- Al fondo della finestra, in corrispondenza di “AirPlay Display”, clicca il menù dove vedi scritto “off” e seleziona il nome del dispositivo a cui connettersi che ti indica Fast Cast sulla FireTv. (vedi immagine 2.4)
- Se selezioni il quadratino al fondo, potrai controllare il mirroring dal desktop. (vedi immagine 2.5)
- Dal desktop, per trasmettere alla FireTv, clicca in alto sul simbolo dello schermo (airplay) e poi sul nome del dispositivo a cui trasmettere. (vedi immagine 2.6)
- Nella stessa modalità puoi interrompere la trasmissione.
Passaggi Illustrati per trasmettere MacOs su Fire Tv
Per trasmettere il tuo computer MacOs, come un MacBook, sulla chiavetta Fire Tv Stick esistono diverse applicazioni. Molte di queste però, dopo un periodo di prova gratuito, richiedono un abbonamento a pagamento.
Esiste però un applicazione, l’unica che abbiamo trovato, totalmente gratuita e senza limiti di tempo. Si chiama “Fast Cast” e per proseguire devi installarla dallo store della chiavetta, ci va un minuto.
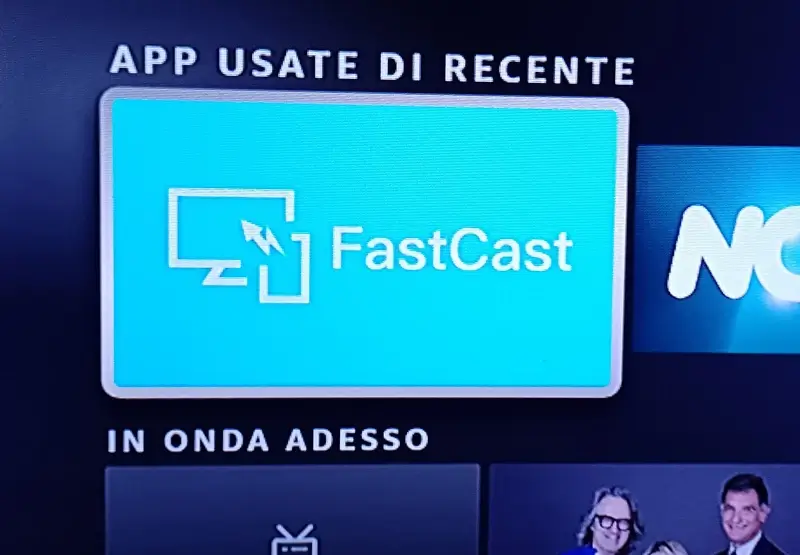
Una volta installata, procediamo ad aprirla, affinche sia pronta per ricevere, e vedremo una schermata come nell’immagine, dove leggiamo anche il nome del dispositivo che è FastCast + (numero assegnato).
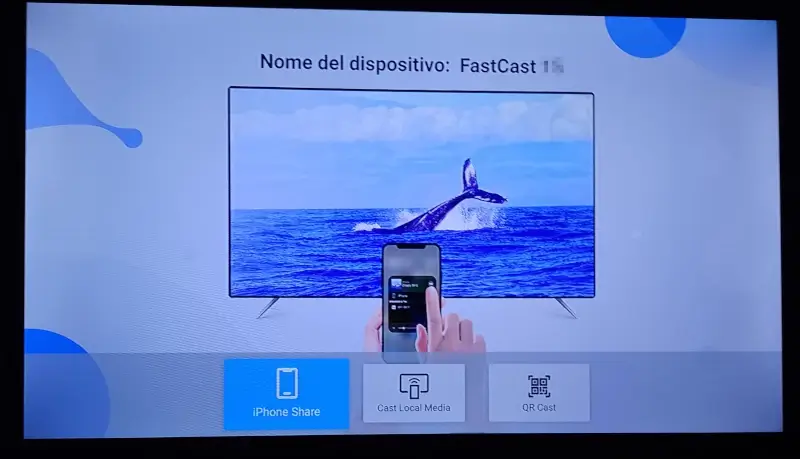
Andiamo adesso sul nostro computer MacOs e apriamo le impostazioni. Da qui, andiamo a cliccare su “displays” come indicato.
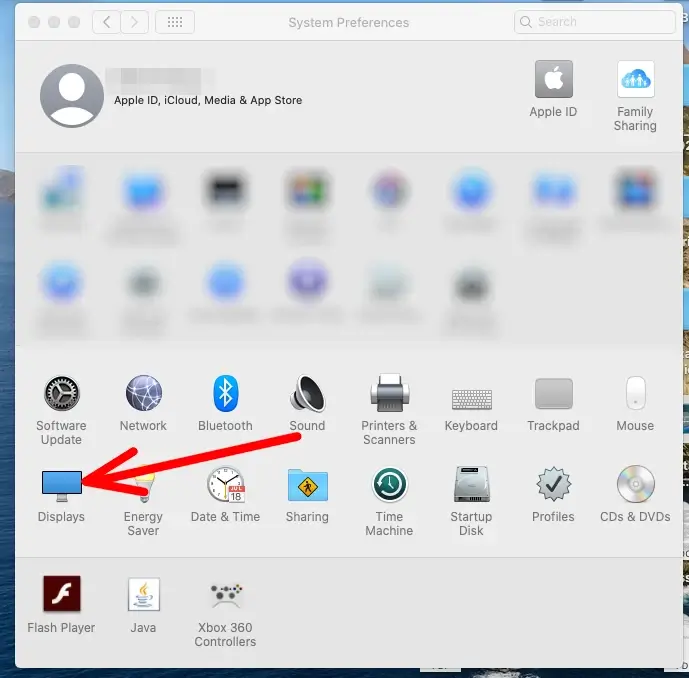
Nella nuova finestra, verso il fondo, vediamo la voce “Airplay Display” impostata su Off. Andiamo a cliccarle sopra e poi clicchiamo su “fast Cast (numero assegnato)“.
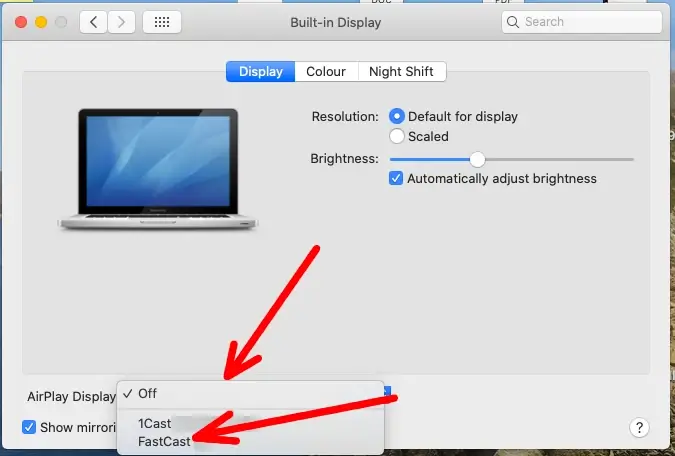
Poco sotto possiamo spuntare la casella indicata, per far si che la gestione della trasmissione sia accessibile anche dal desktop.
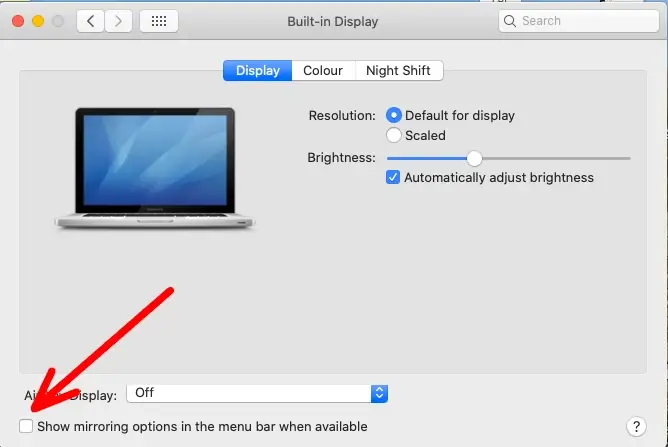
Abilitata la funzione, vedremo anche sul desktop, nella barra in alto, il simbolo dello schermo. Cliccandogli sopra, si aprirà l’elenco dei dispositivo a cui connetterci, o da cui disconnetterci.
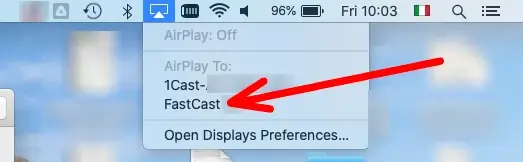
Trasmettere Pc Linux su Fire Tv Stick
Se utilizzi un Pc Linux, ad esempio con il sistema operativo Ubuntu, la questione è un po pìù complessa, perchè non esiste ancora una compatibilità vera e propria con la Fire Tv Stick.
Proiettare lo schermo attraverso applicazioni specifiche è fattibile solo dopo aver installato alcuni pacchetti, ed è un operazione non semplicissima su cui anche gli esperti riscontrano dei problemi.
In alternativa, o meglio, per metterci una pezza, devi sapere però che puoi trasmettere direttamente alla Fire Tv Stick i Browser Chrome e Chromium. Per farlo ovviamente devi avere installato uno di questi due browser internet sul tuo Pc Linux. Assicurati anche che il Pc e la chiavetta siano connessi alla stessa connessione, e che il Pc abbia il Bluetooth abilitato.
Una volta installati, clicca in alto a destra sui tre puntini, e dal menù che si apre clicca su “trasmetti” come indicato.
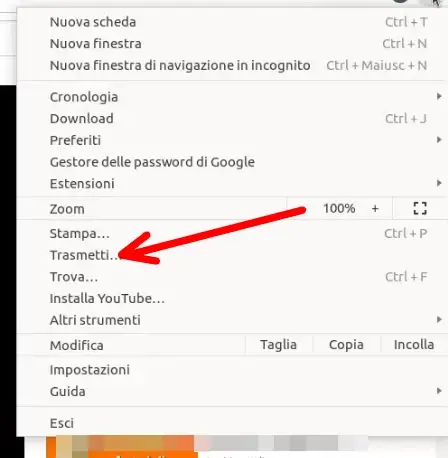
Vedremo comparire il nome della nostra Fire Tv Stick e gli clicchiamo sopra.
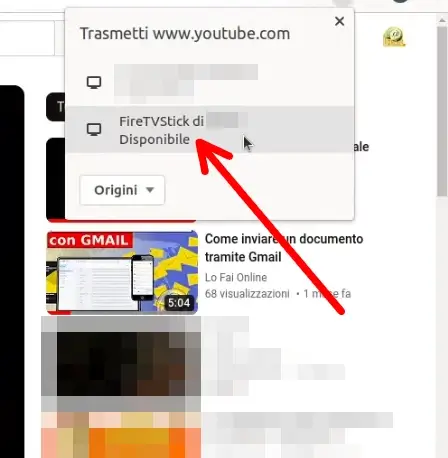
Dopo qualche istante lo schermo del Pc comparirà sulla Fire Tv Stick. Per interrompere la trasmissione, basta cliccare su “interrompi“.
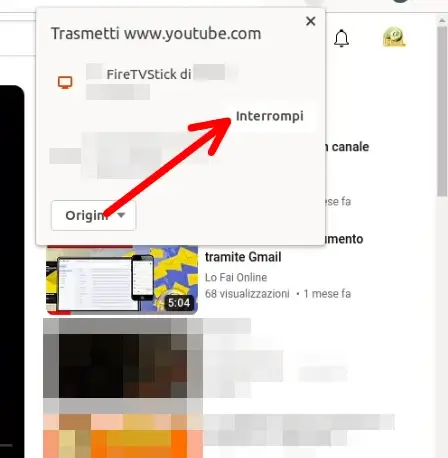
Non tutti i siti possono essere trasmessi, e comunque potrebbe verificarsi del ritardo nella trasmissione. Appena ci saranno soluzioni migliori anche per Linux, aggiorneremo questa guida.
Assistenza
Hai dei problemi e non riesci a trasmettere il tuo computer sulla FireTv? Potresti visitare la Pagina di assistenza Microsoft sul mirroring, dove trovi istruzioni dettagliate per Windows 10 e 11. Oppure, se utilizzi un Mac e questa guida non ha funzionato, puoi leggere le Istruzioni Ufficiali Apple.
Infine, se i tuoi dubbi riguardano la chiavetta di Amazon, puoi visitare la Pagina Assistenza Fire Tv.
Se la guida ti è stata utile, ti invitiamo a visitare e iscriverti al nostro Canale Youtube, dove tutte le guide diventano Video Guide, e a mettere il mi piace e seguire la nostra Pagina Facebook Ufficiale, dove potrai anche contattarci per informazioni ed ulteriori chiarimenti. Non dimenticare inoltre, che puoi contattarci in uno dei metodi indicati nella pagina contatti. Grazie!