Vuoi eliminare i Cookie salvati da Firefox durante la tua navigazione dallo smartphone? Segui questa guida e scopri la procedura e altre informazioni utili.
Indice
- Informazioni Preliminari
- Procedura per eliminare i Cookie di Firefox su Smartphone
- Assistenza Firefox
Informazioni Preliminari
I cookie sono piccoli file di testo, contenenti informazioni riguardo alla nostra attività online, che vengono salvati sul nostro dispositivo ogni volta che forniamo il consenso. Per saperne di più, puoi leggere la nostra Guida generica sui Cookie, in cui spieghiamo più nei particolari e come funzionano.
Firefox è un browser, cioè un applicazione per navigare su internet, come Chrome di Google, ma che si vanta di essere più sicuro per quanto riguarda la privacy nella navigazione.
Abbiamo già visto in altre guide Come eliminare e disattivare i Cookie salvati da Chrome sul nostro Pc, o quelli salvati sul nostro smartphone. Oltre a Come eliminare o disattivare i Cookie di Firefox da Pc, e in questa vediamo come fare la stessa operazione da smartphone o tablet.
Procedura per eliminare i Cookie di Firefox su Smartphone
Per prima cosa procediamo ad aprire Firefox sul nostro telefono. Una volta aperto, andiamo a cliccare sui tre puntini indicati in basso a destra.
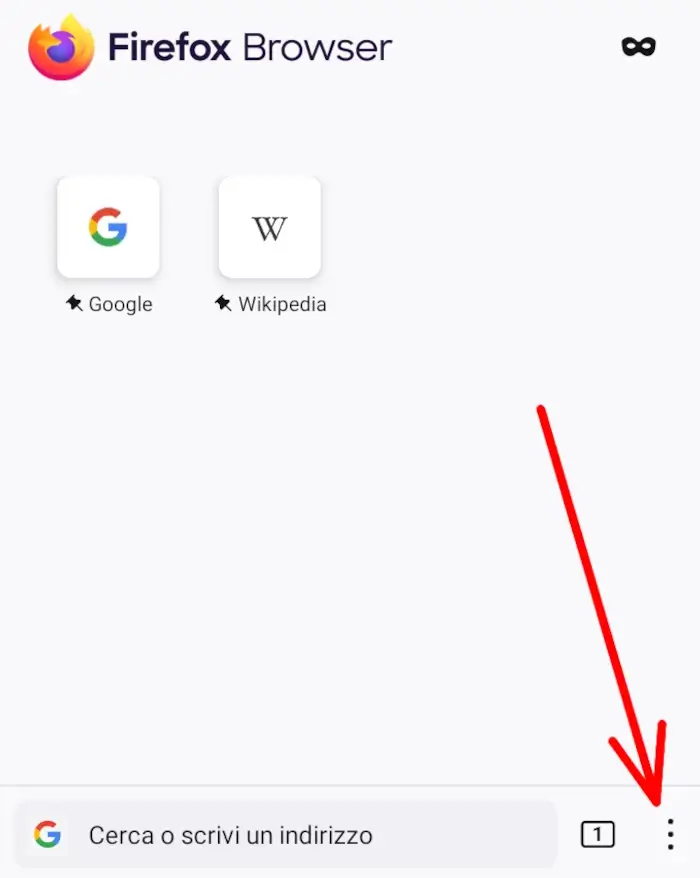
Ci si aprirà un menù, da cui dobbiamo cliccare su “impostazioni” come indicato.
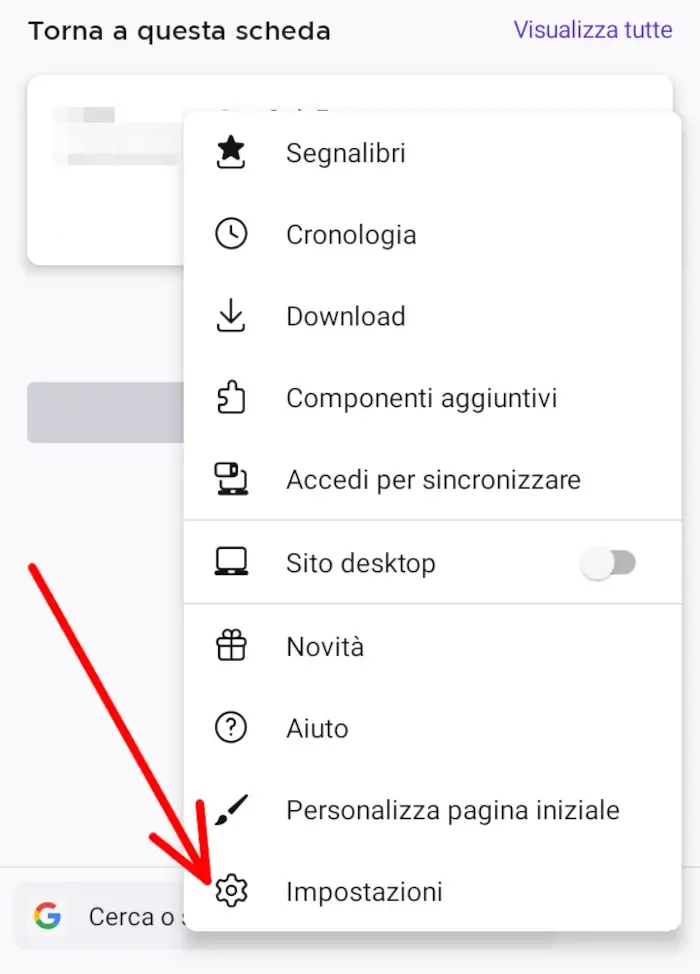
Ci porterà nella pagina delle impostazioni. Da qui, scorriamo verso il fondo per cercare la voce che ci serve.
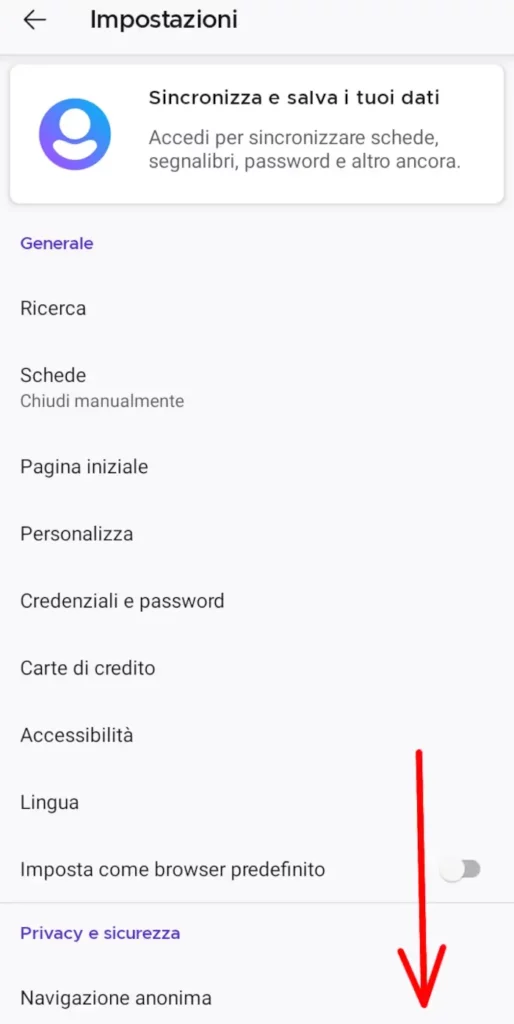
Appena lo troviamo, clicchiamo sulla voce “protezione antitracciamento avanzato” come indicato.
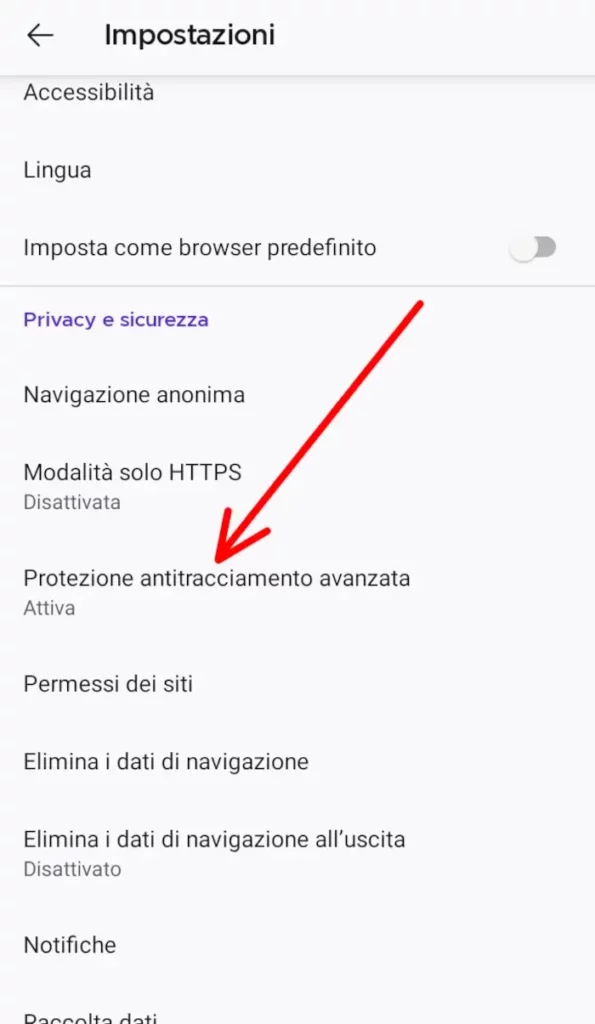
Nella nuova pagina possiamo gestire la protezione anti tracciamento offerta da Firefox. Indicato dalla freccia più in alto, vediamo un interruttore da selezionare o deselezionare per attivare la protezione. Poco sotto vediamo che la nostra protezione è impostata su “normale“. Clicchiamo sul simbolo della “i” indicato dalla freccia a destra per andare a vedere cosa comporta la nostra scelta.
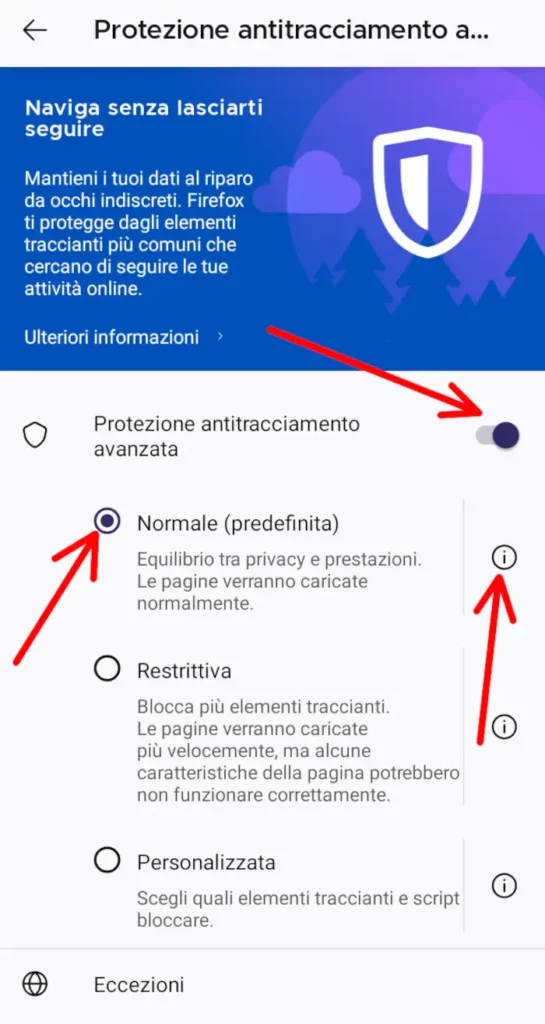
Nella nuova pagina vediamo elencati i traccianti che Firefox bloccherà automaticamente, che rappresenta già una soluzione efficiente, in quanto blocca i pericoli più grandi per la nostra privacy, ma senza compromettere il funzionamento dei siti visitati. Torniamo poi indietro cliccando la freccia indicata in alto a sinistra.
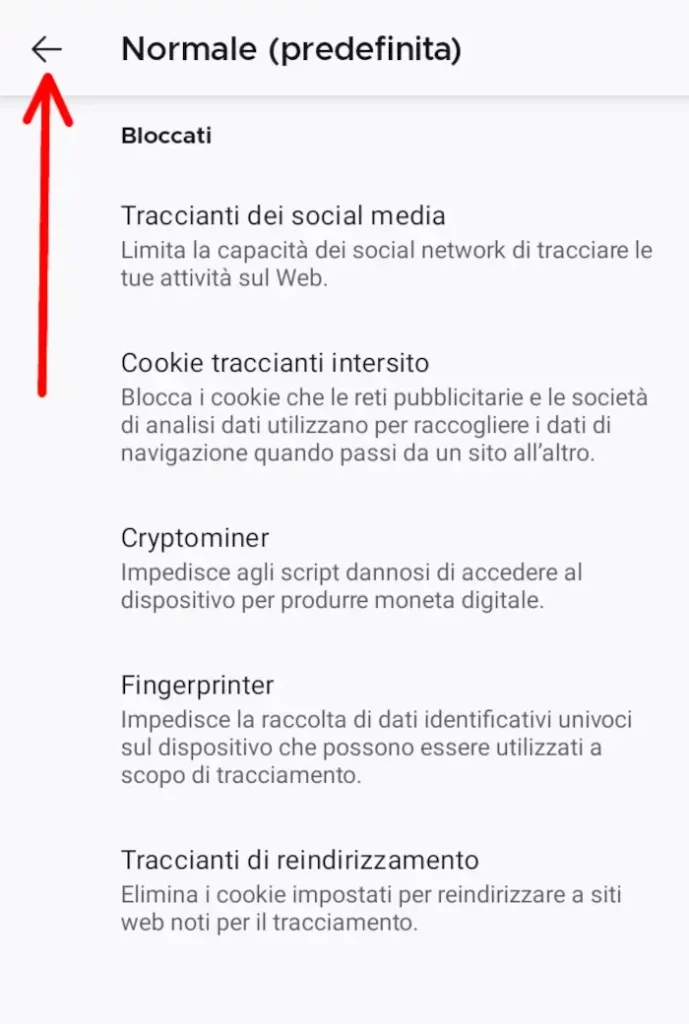
Proviamo adesso a selezionare la protezione “restrittiva” e poi clicchiamo sul simbolo della “i” per andare a vedere cosa comporta.
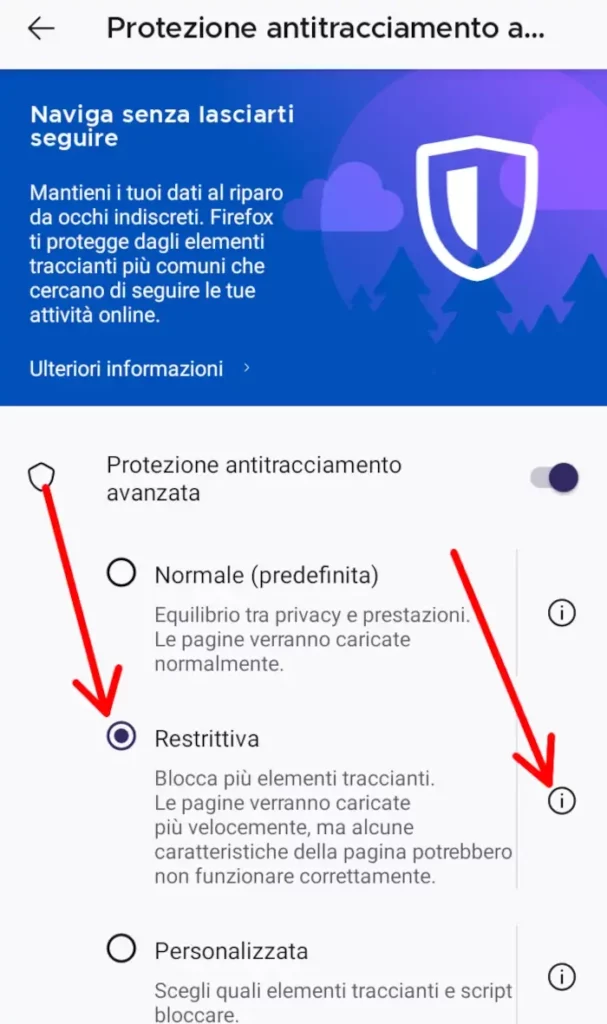
Come vediamo, la protezione restrittiva aggiunge alcuni tipi di traccianti a quelli da bloccare. È sicuramente più sicuro, ma potremmo riscontrare problemi nella navigazione su alcuni siti, che richiedono cookie specifici per poter funzionare correttamente.
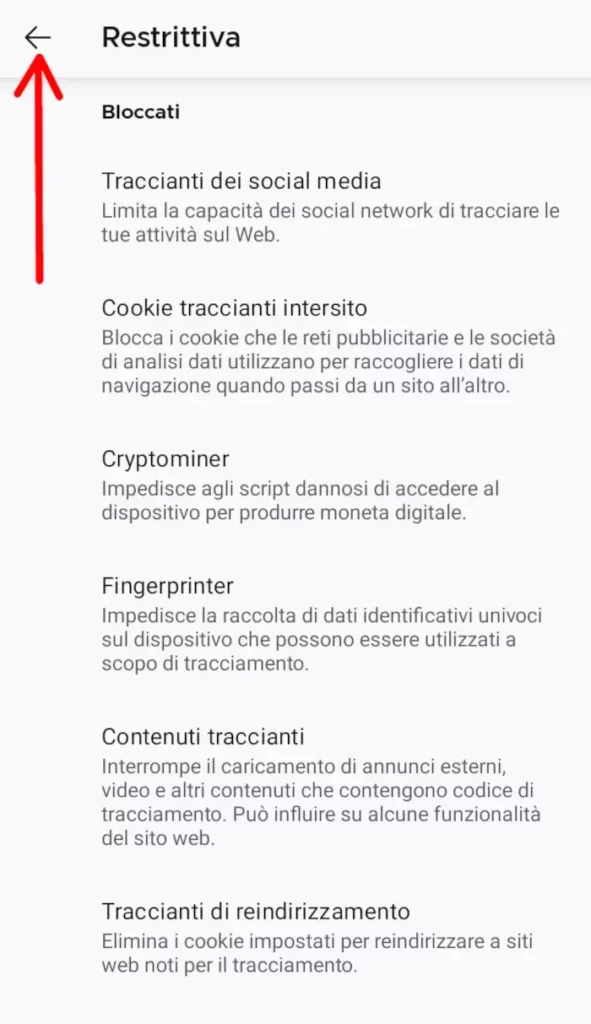
Infine possiamo scegliere “personalizzata“. Effettuando questa scelta, come vediamo ci si aprono sotto alcune voci da selezionare, deselezionare o gestire. La prima voce ci fa scegliere il tipo di Cookie da autorizzare, e ci spiega che bloccandoli tutti o quasi potremmo riscontrare problemi nella navigazione, quindi effettuiamo la nostra scelta.
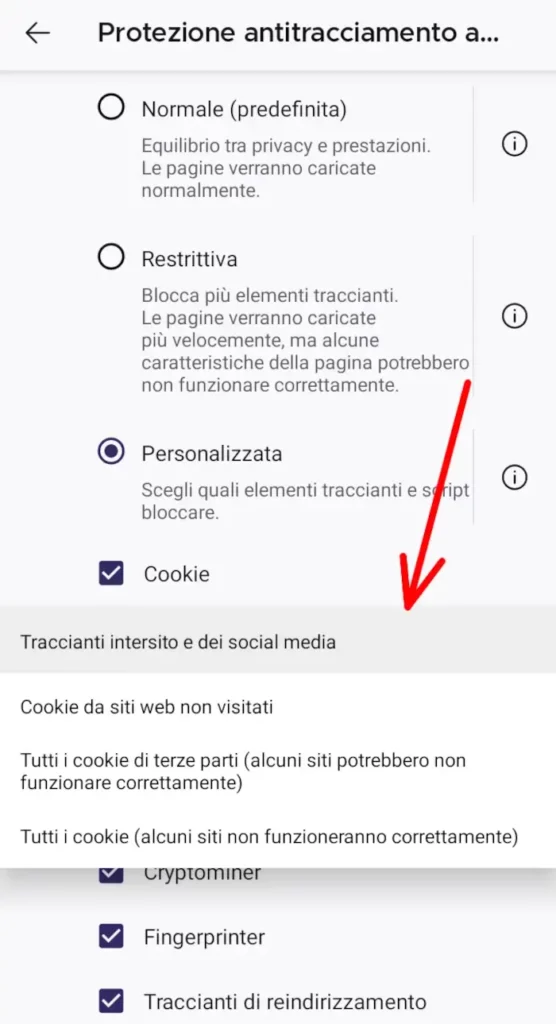
La seconda voce, “contenuti traccianti“, ci fa scegliere se bloccare questi contenuti in tutte le pagine o solo quelle di navigazione in incognito. Più sotto infine vediamo altri tipi di traccianti, di cui abbiamo visto le descrizioni prima, cliccando sul simbolo della “i“. Effettuiamo le nostre scelte e torniamo indietro al menù delle impostazioni.
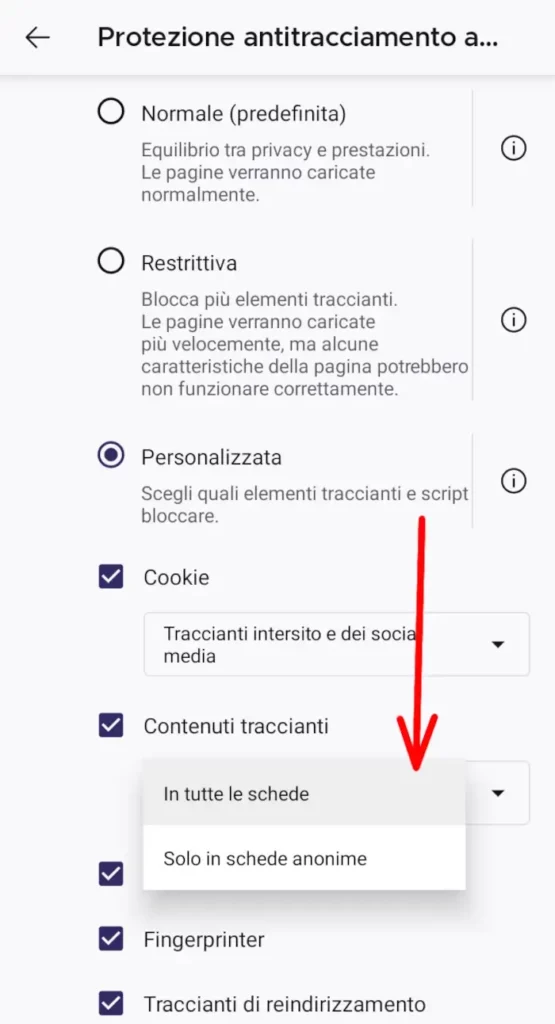
Fin’ora abbiamo visto come impostare la gestione dei Cookie, ma questo varrà solo per i siti e le pagine che visitiamo da adesso in poi. Per tutto ciò che abbiamo visitato prima, invece, possiamo eliminare i dati di navigazione. Per farlo, torniamo indietro alla pagina delle impostazioni, e andiamo a cliccare su “elimina i dati di navigazione” come indicato.
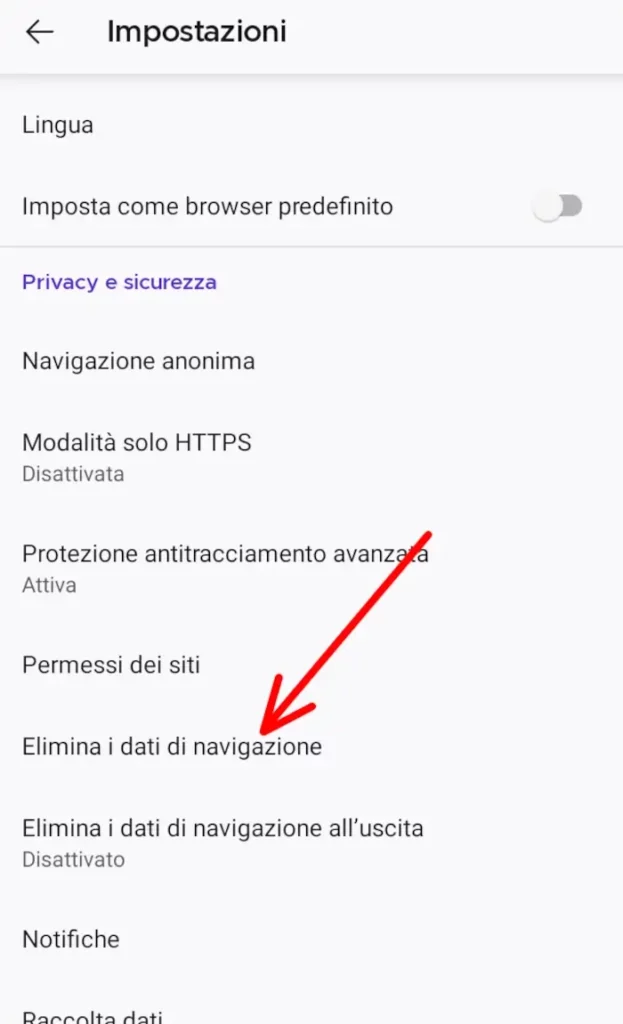
Adesso quindi possiamo scegliere quali tipi di dati già accumulati sul nostro dispositivo vogliamo eliminare. Tra questi troviamo eventuali schede aperte, e selezionandolo verranno chiuse eventuali pagina aperte.
La cronologia di navigazione e i dati dei siti web, selezionato per cancellare tutti i siti che abbiamo visitato ed eventuali credenziali di accesso salvate o altri dati inseriti su siti, che siamo abituati a trovare già inseriti, e che non troveremo più.
Poco sotto possiamo selezionare la voce “Cookie“, e questo ci disconnetterà da molti siti, oppure “immagini e file salvati nella cache“, cancellando file salvati automaticamente sul nostro dispositivo, come foto, o altri dati acquisiti online. Infine troviamo i “permessi dei siti“, e selezionandolo cancelleremo tutti i permessi e consensi forniti precedentemente, e “download”, che cancellerà tutti i file scaricati da internet.
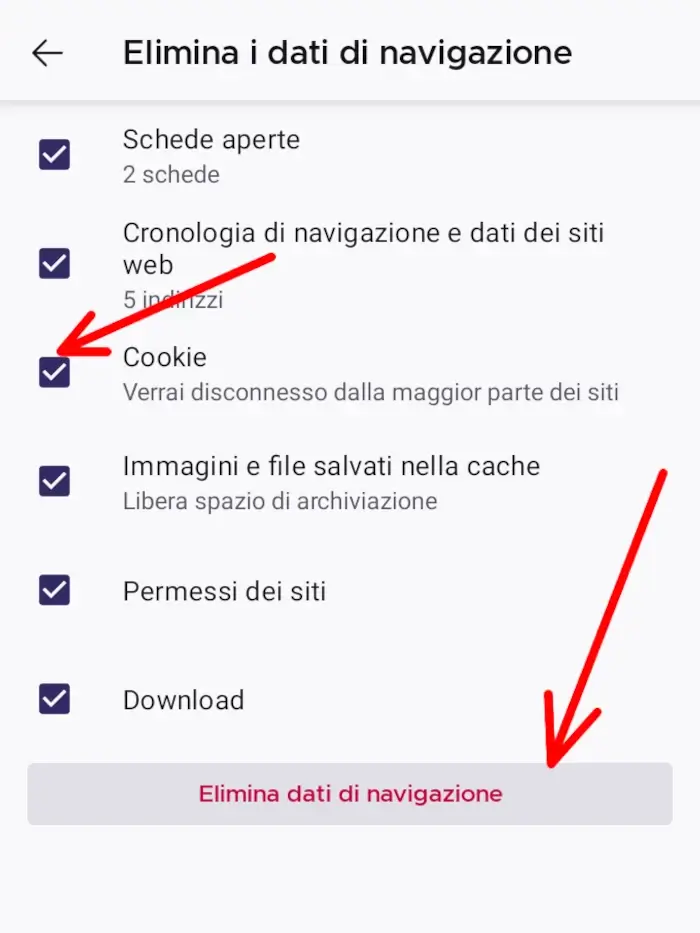
Ecco come gestire i Cookie che il browser Firefox salva sul nostro smartphone. Devi sapere però che “non tutti i cookie vengono per nuocere“, basta essere consapevoli di cosa si tratta, e ora la sei!
Assistenza Firefox
Se hai bisogno di ulteriore assistenza su questa app browser internet, puoi consultare la Pagina Supporto a Firefox di Mozilla, dove puoi trovare le risposte alle domande più frequenti e i contatti per il supporto tecnico.
Se la guida ti è stata utile, puoi dimostrare il tuo apprezzamento iscrivendoti al nostro Canale Youtube, dove le guide diventano Video Guide. Oppure mettendo mi piace alla nostra Pagina Facebook, dove puoi anche contattarci per eventuali dubbi o farci sapere com’è andata. In alternativa, trovi tutti i metodi per contattarci alla Pagina Contatti.