Praticamente tutti ormai utilizzano WhatsApp, anche noto come WhatsApp Messenger, ma seppur rappresentano la maggior parte, ci sono ancora non poche persone che per un motivo o per l’altro non l’hanno mai usato. Nel caso in cui questo sia per difficoltà nell’utilizzo del telefono e poca esperienza, ma vorresti comunque iniziare a usare WhatsApp, puoi seguire questa breve guida. Al termine potrai usare WhatsApp senza difficoltà come tutti.
Informazioni preliminari su WhatsApp
Questa app di messaggistica è nata nel 2009 e dal 2014 è di proprietà di Meta (Facebook, Instagram etc.). Si stima che nel mondo la utilizzino circa 2 miliardi di persone. Il suo utilizzo, oltre che per i normali messaggi, le chiamate e le video chiamate, è spesso dedicato alla creazione di gruppi, cioè chat in cui partecipano più persone, ad esempio per restare informati su un argomento, o per organizzare un evento.
Al contrario di quanto sostenuto da molti, WhatsApp non è meno sicuro di altre app di messaggistica, in quanto la crittografia/cifratura dei messaggi è simile. A differenza di altre app simili però, prevede l’accesso a tutta la rubrica, copiando i dati sui suoi server, che però sono tra i più sicuri al mondo. Se non hai intenzione di delinquere, puoi tranquillamente usare WhatsApp per tutto quello che vuoi.
Per poter utilizzare WhatsApp, oltre ad avere minimo 13 anni, ti basta avere un dispositivo connesso a internet (Telefono, tablet, etc.), e un numero di cellulare attivo, non per forza quello su cui installi l’app, su cui devi ricevere un sms di conferma. Dopo averlo attivato e associato a un numero di telefono, potrai usare WhatApp anche sul computer.
Installare WhatsApp sul dispositivo
Il primo passaggio per poter utilizzare WhatsApp è ovviamente quello di installare l’applicazione sul dispositivo. Per farlo devi utilizzare lo Store, quello da cui installi app e giochi. Se hai un dispositivo Android, devi installare WhatsApp dal Play Store. Mentre se hai un iPhone, devi installare WhatsApp dal Apple Store.
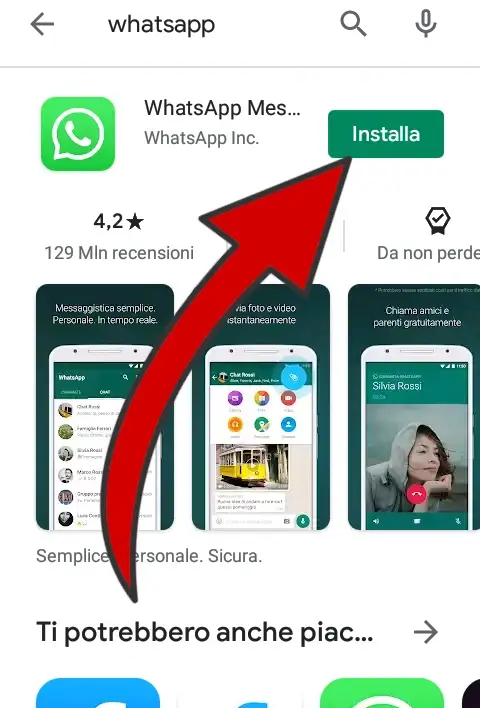
Iniziare a usare WhatsApp
Dopo aver installato l’app, possiamo procedere ad aprirla. Possiamo cliccare su “Apri” nella schermata di installazione, oppure cliccare sul logo di WhatsApp tra le applicazioni. Una volta aperta dovremo fare una breve configurazione iniziale.
Configurazione iniziale
Alla prima apertura WhatsApp ci chiederà di accettare i termini di utilizzo, e se vogliamo usare l’app, dobbiamo dare il consenso.
Per prima cosa poi dobbiamo inserire un numero di telefono, attivo, e a cui possiamo ricevere un sms durante la configurazione. Poi clicchiamo su “Avanti”. Non dev’essere per forza il numero del dispositivo su cui hai installato WhatsApp, ma devi averlo con te.
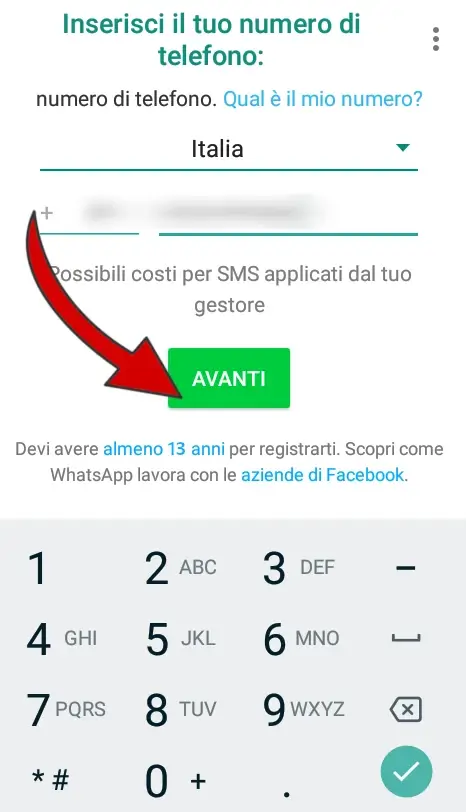
Dopo aver inserito il numero devi ricevere un sms contenente un codice da inserire dove richiesto. Se non ti arriva, clicca su “Re-invia sms”. Hai anche la possibilità di ricevere il codice tramite una chiamata. Quando ricevi il codice, inseriscilo, e se è corretto passerà alla pagina successiva.
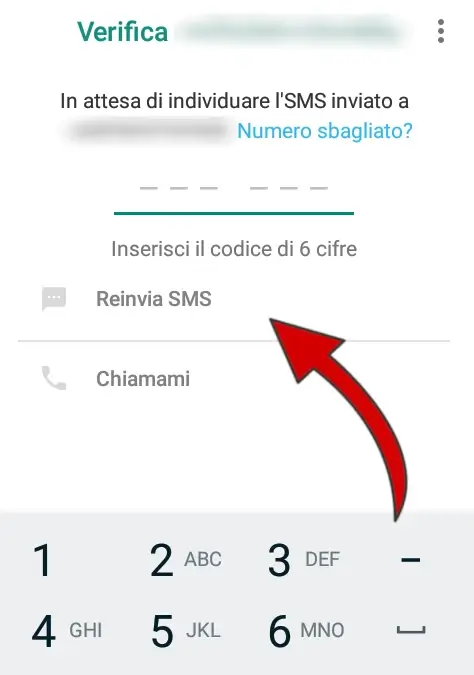
A questo punto ci chiede se vogliamo importare un backup salvato in precedenza su Google Drive (Android) o iCloud (Apple). Questo serve ad esempio se cambiamo telefono, per importare tutti i dati di WhatsApp dal precedente smartphone, compresi messaggi, chat, gruppi e media. Se è la prima volta che usi WhatsApp salta il passaggio cliccando su “Non adesso”.
Nell’ultimo passaggio della configurazione iniziale devi inserire il tuo nome (puoi usare il numero), e se vuoi anche un immagine profilo. Se carichi una foto, devi prima dare il consenso per l’accesso ai file e alla fotocamera. Poi clicca su “Avanti”.
Avviare una chat
Completata la configurazione, saremo nella pagina principale di WhatsApp, dove, quando ne avremo, vedremo l’elenco di tutte le nostre chat o l’elenco dei contatti. Adesso però non visualizzeremo nulla, anche perché dobbiamo fornire a WhatsApp alcuni consensi. Per avviare una chat, clicchiamo sul simbolo della nuvoletta.
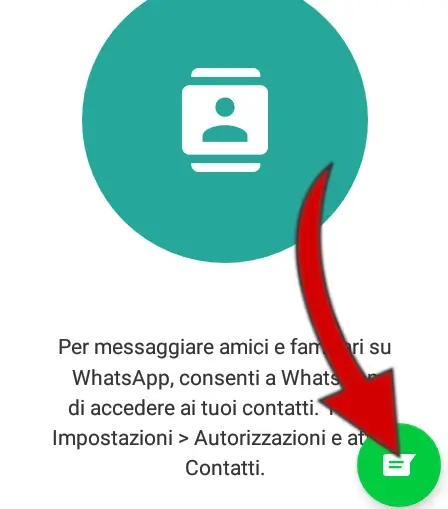
Come anticipato, adesso dovremo fornire l’autorizzazione per accedere ai nostri contatti.
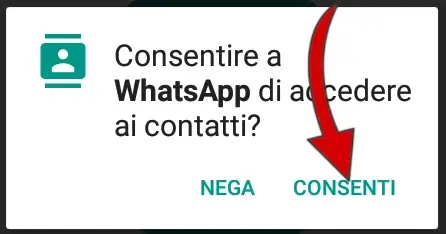
Dopo aver fornito l’autorizzazione, vedremo l’elenco di tutti i nostri contatti, importati dalla rubrica del dispositivo. Ci basta cliccare su quello con cui vogliamo avviare una chat, e verremo mandati a una nuova pagina per iniziare la conversazione.
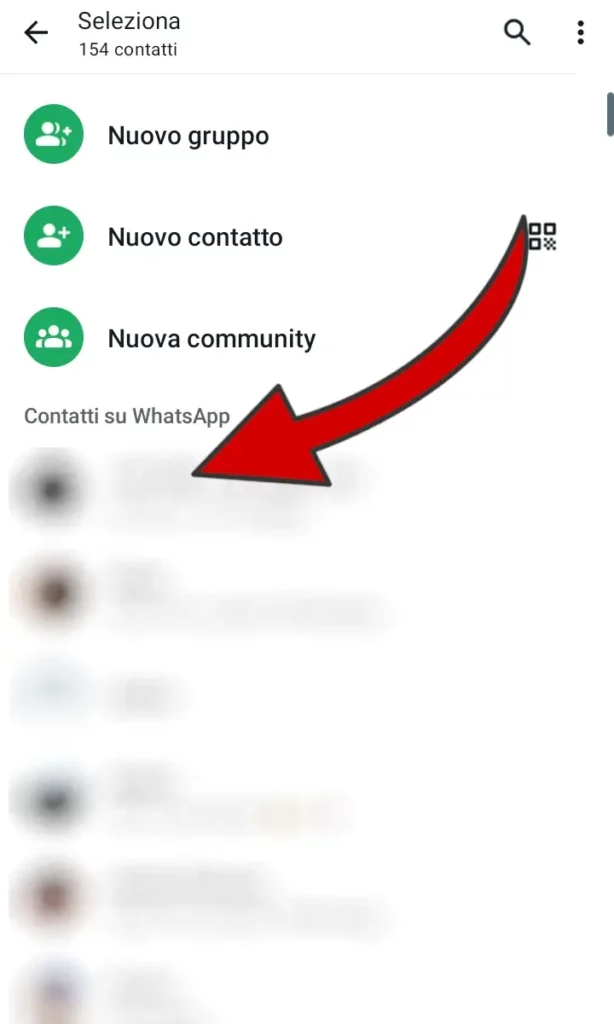
Per scrivere dobbiamo cliccare sulla barra indicata e digitare il testo.
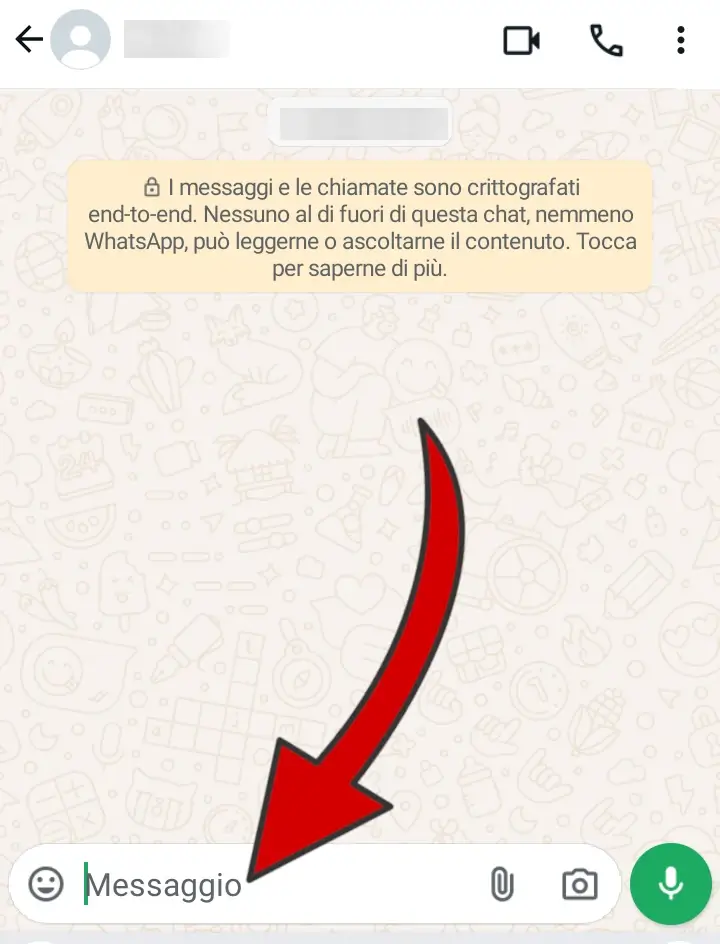
Mandare un messaggio vocale
Una funzione molto utilizzata su WhatsApp è quello dei messaggi vocali. Per inviare un vocale, apri la chat con la persona a cui vuoi mandarlo, poi tieni premuto il simbolo verde con il microfono e registra il tuo vocale. Quando lo rilasci verrà inviato alla persona coinvolta nella chat.
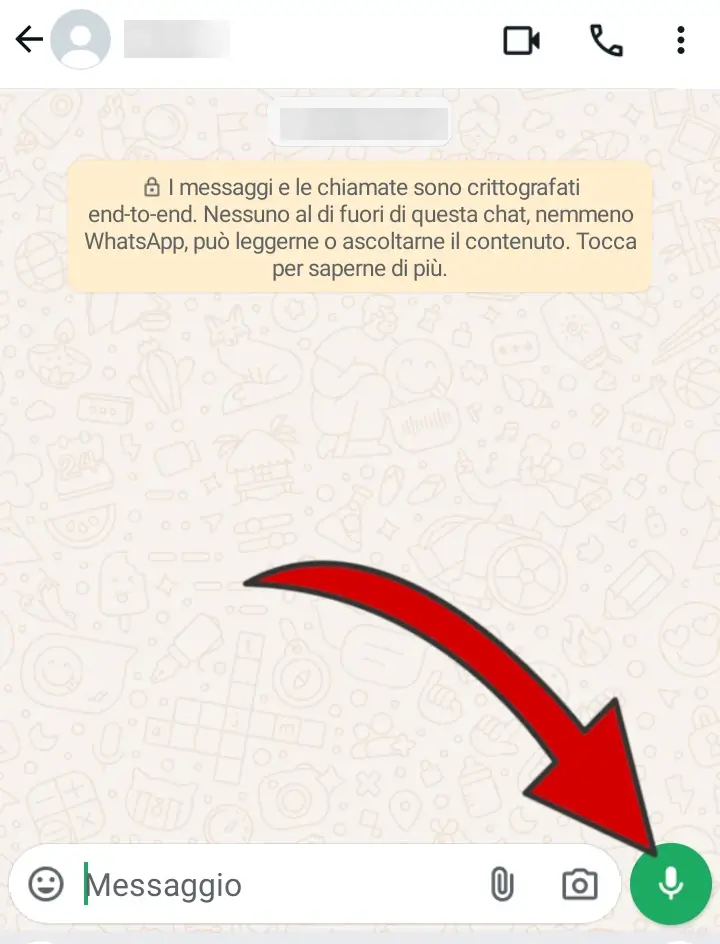
Fare una chiamata
Tramite WhatsApp puoi fare una normale chiamata, come dal telefono. Ma puoi farlo solo se la persona chiamata ha installato e attivo WhatsApp sul suo dispositivo. È comodo e soprattutto gratis. L’unica pecca è che l’audio potrebbe arrivare in ritardo, rendendo complicate le discussioni se non ci si è ancora abituati. In generale però, dopo che hai parlato, aspetta 1 o 2 secondi prima di parlare di nuovo, perché la persona riceverà il tuo audio con qualche secondo di ritardo, cosa che succederà anche a te con il suo.
Per avviare una chiamata, vai sulla chat con la persona da coinvolgere, e clicca sul simbolo della cornetta che vediamo in alto.
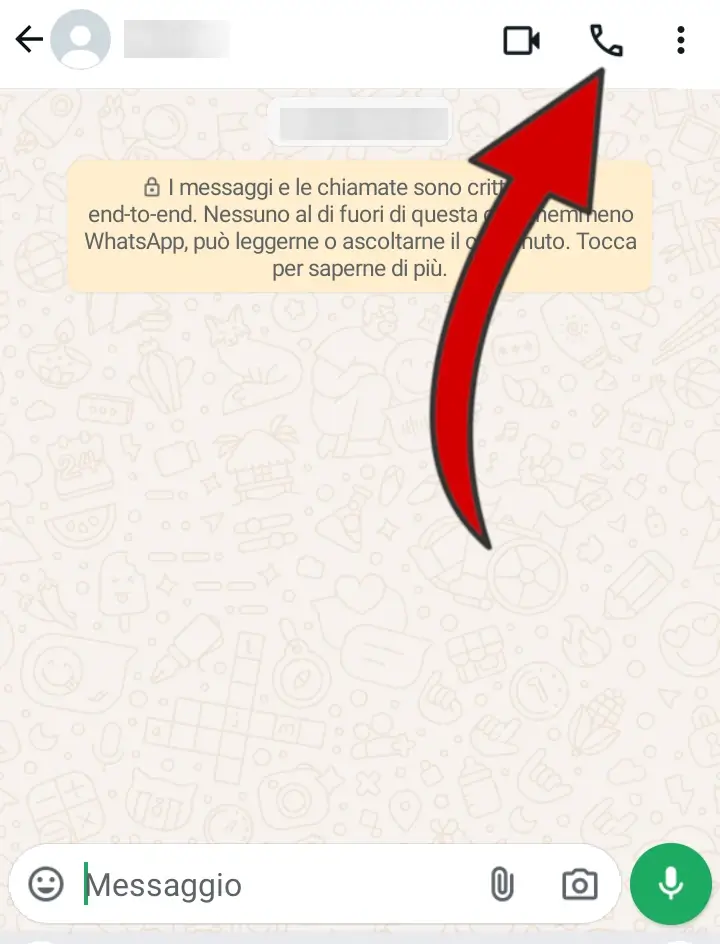
Fare una videochiamata
Le video chiamate sono ormai molto diffuse, e WhatsApp è uno dei mezzi più utilizzati al mondo per farle. Per fare una video chiamata, devi solo aprire la chat con la persona interessata, e poi cliccare in alto sul simbolo della video camera. Dopo aver cliccato, potresti dover dare il consenso per l’accesso di WhatsApp a microfono e fotocamera.
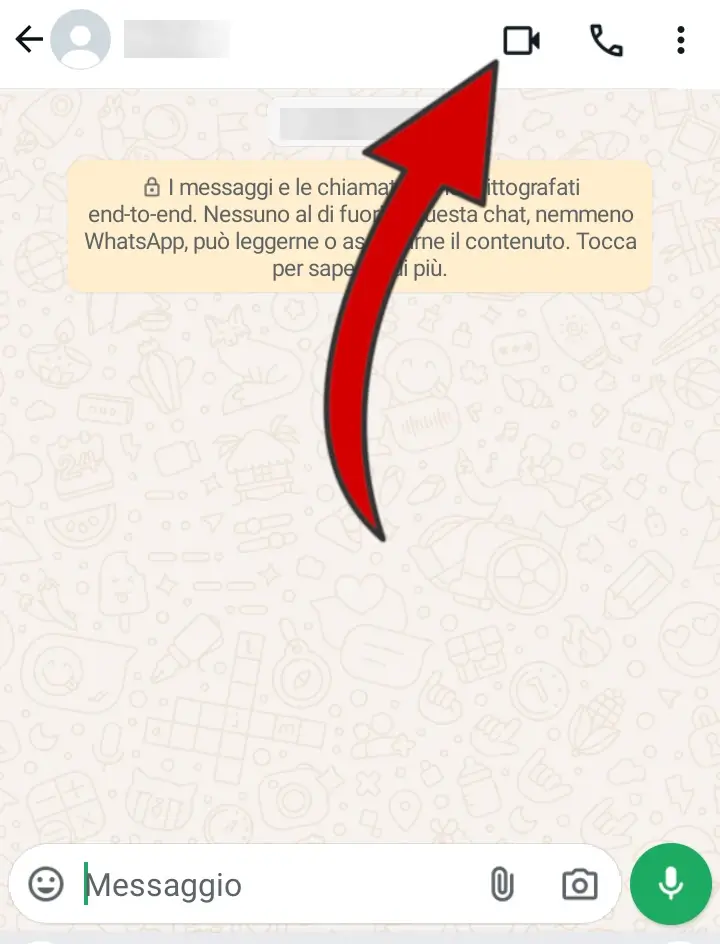
Inviare una foto, un video o un file
WhatsApp è molto utilizzato anche per inviare ai propri contatti foto, video, documenti, e qualunque altro file. Per farlo, devi aprire la chat con la persona a cui desideri inviarlo, e poi cliccare in basso, vicino alla barra di scrittura, sul simbolo della graffetta. Avrai la possibilità di scegliere quali tipo di file inviare, e puoi inviarne anche più di uno. Ovviamente devi averlo sul dispositivo. Puoi anche scattare direttamente una foto cliccando sul simbolo della fotocamera.
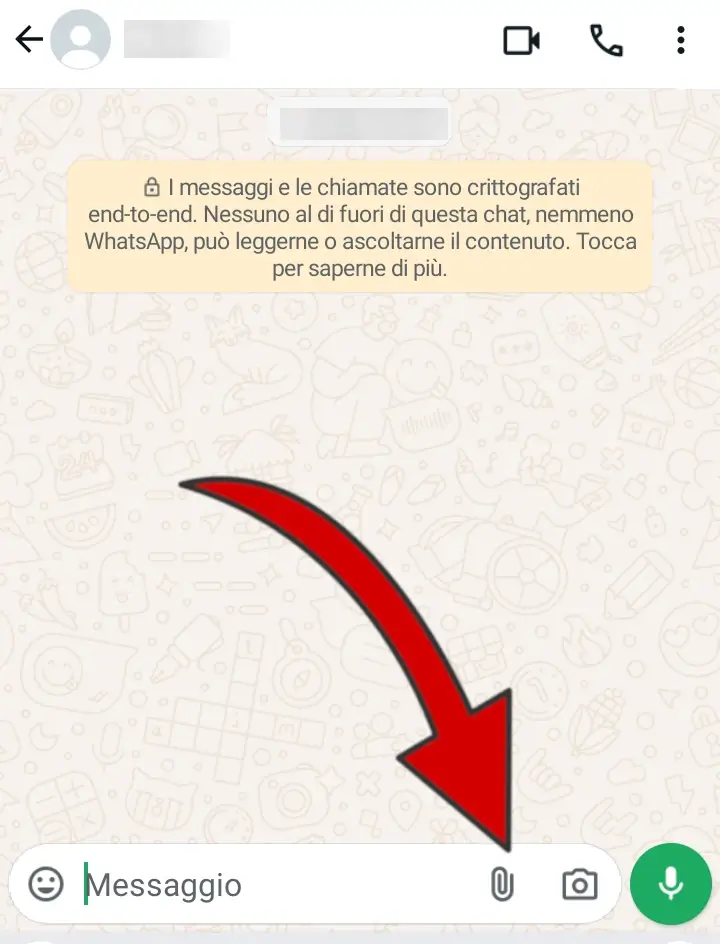
Cancellare un messaggio
Per cancellare un messaggio, devi cliccargli sopra tenendo premuto, fino a che non rimane evidenziato, e puoi selezionarne più di uno. Poi devi cliccare in alto sul simbolo del bidone. Si aprirà una finestrella che ti chiede se vuoi cancellarlo per te, o per tutti i presenti nella chat. Se cancelli un messaggio ricevuto, puoi cancellarlo solo per te. L’operazione è in entrambi i casi irreversibile.
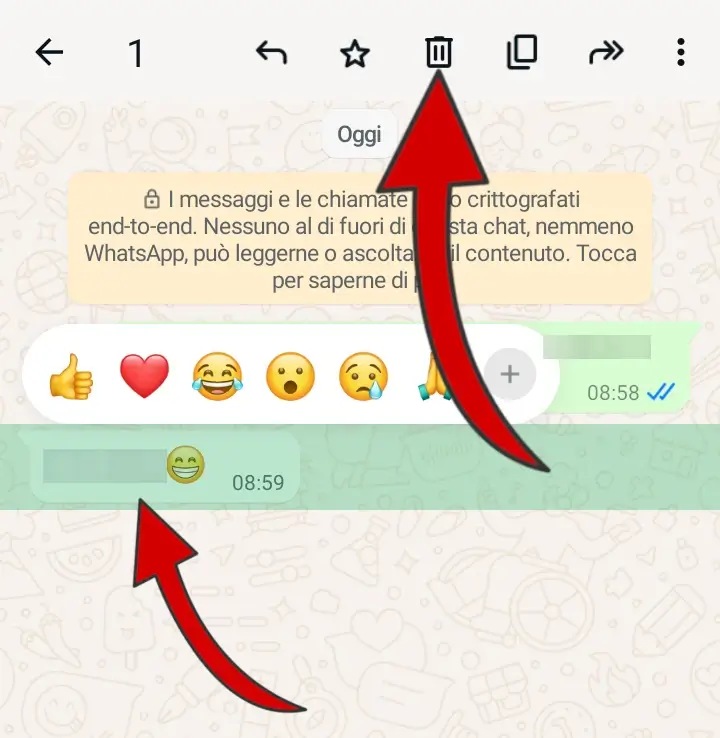
Reagire con un emoticon a un messaggio
Quando ricevi un messaggio, puoi interagire mostrando la tua reazione tramite un emoticon, cioè le faccine e i simboli. Per farlo, basta che tieni premuto sul messaggio in questione. Ti appariranno poco sopra delle faccine, le più usate, tra cui selezionare, per mostrare la tua reazione al messaggio. Ad esempio un cuore o una faccia sorridente. Per scegliere tra altri tipi di emoticons, basta che clicchi sul simbolo +.
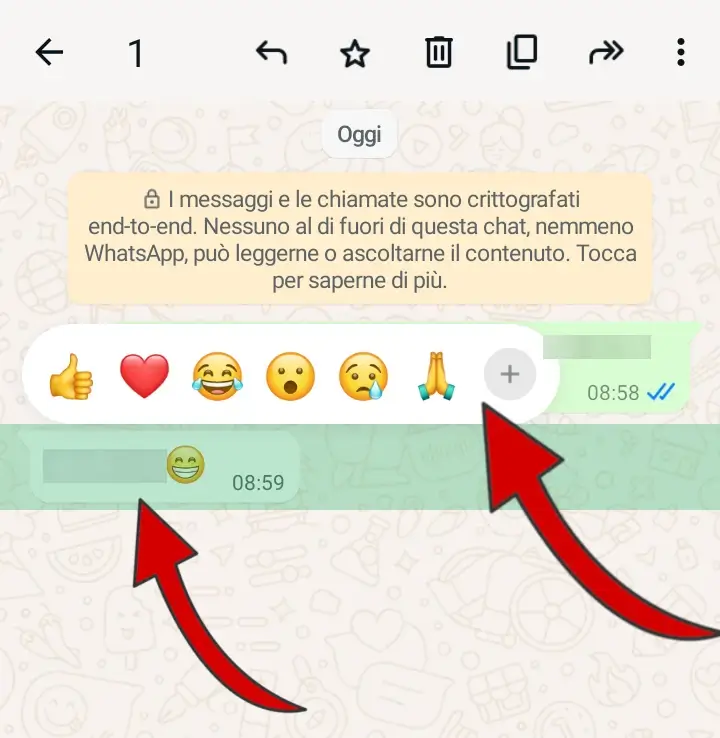
Copiare un messaggio
Per copiare uno o più messaggi, ad esempio per incollarlo in altro posto, bisogna prima di tutto selezionarlo, cliccandogli sopra e tenendo premuto fino a che non si evidenzia. Una volta evidenziato, compariranno in alto dei simboli, e tra questi per copiare il messaggio clicchiamo su quello delle due schede, indicato dalla freccia.
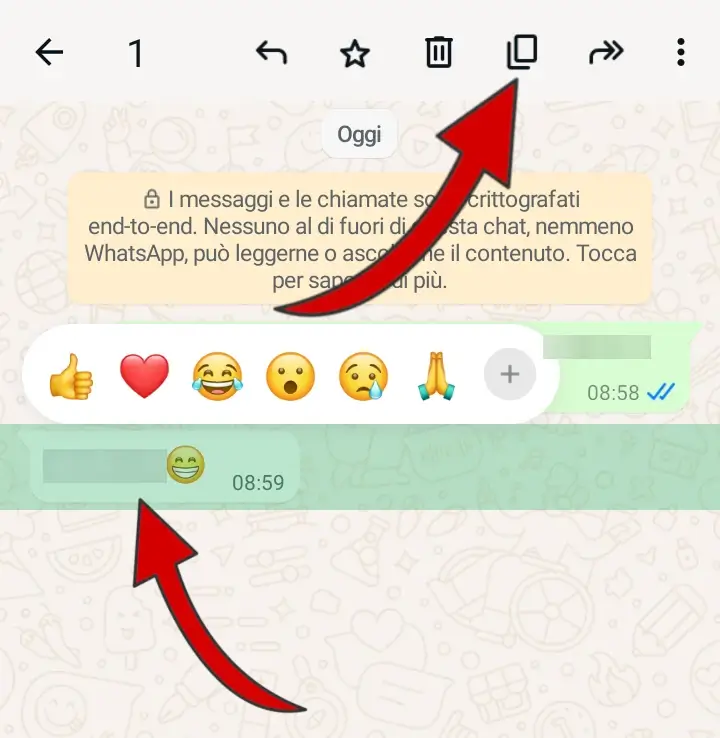
Inoltrare un messaggio
Inoltrare un messaggio vuol dire selezionare uno o più messaggi e girarli cosi come sono a un altro contatto. Per farlo, prima di tutto devi selezionare il messaggio tenendo premuto. Una volta evidenziato, compaiono dei simboli in alto, e per inoltrare devi cliccare sul simbolo della doppia freccia. Dovrai poi solo selezionare il contatto (o i contatti) a cui inviarlo.
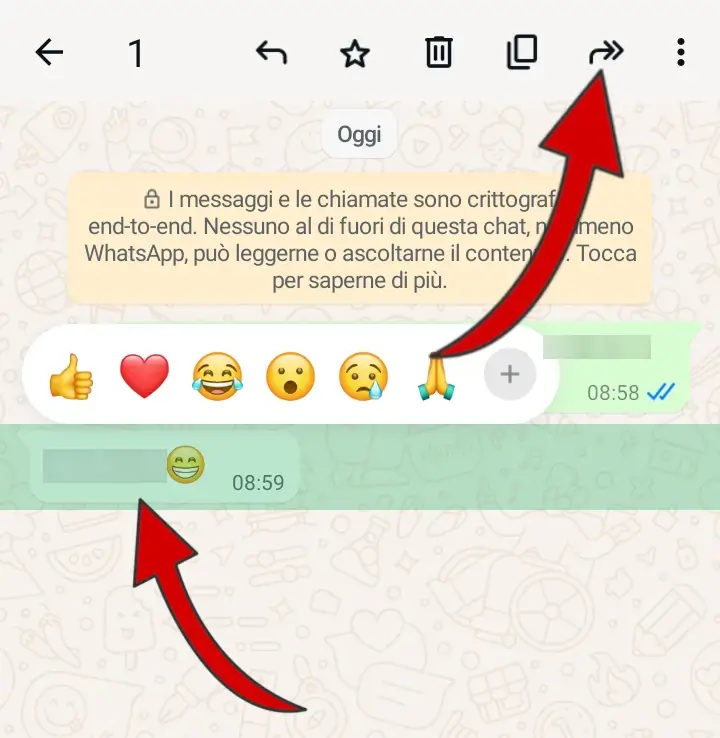
Citare e rispondere a un messaggio
Citare e rispondere a un messaggio vuol dire che riporti un messaggio ricevuto per citarlo e aggiungere una risposta pertinente. Per farlo, seleziona ed evidenzia il messaggio tenendo premuto, e quando compaiono in alto i simboli di gestione clicca sul simbolo della freccia. Comparirà la citazione nella barra di scrittura, e sotto puoi scrivere la tua risposta o commento.
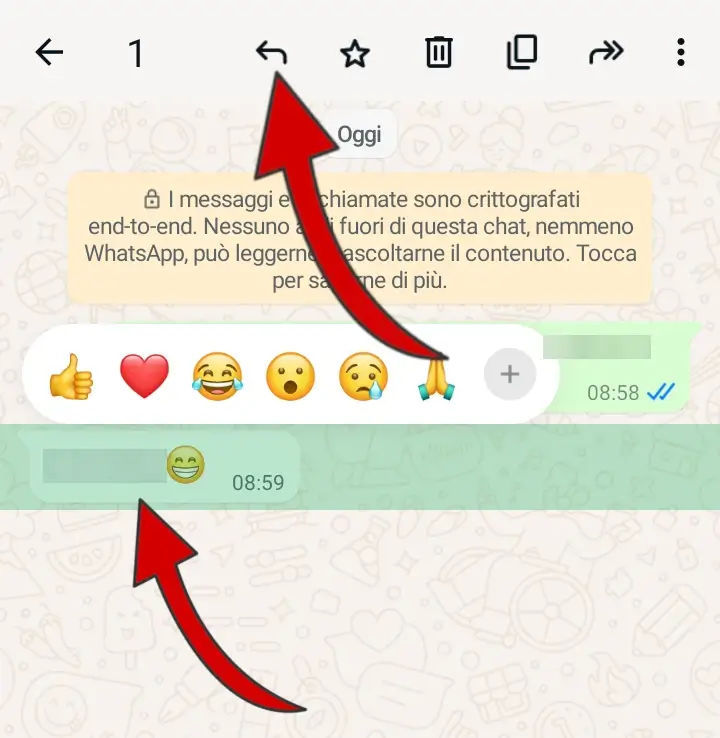
Creare un gruppo
Come abbiamo detto una delle funzionalità più utilizzate di WhatsApp sono i gruppi, a qualsiasi tema. Per fare questa operazione, puoi consultare la nostra Guida per creare un gruppo WhatsApp, dove spiega nel dettaglio come fare, e tutte le possibilità.
Inviare la posizione GPS
Sai che su WhatsApp puoi mandare la tua posizione con le coordinate GPS? E puoi anche scegliere se dare le coordinate di un luogo fisso, oppure se farti seguire duranti i tuoi spostamenti, per tenere aggiornata la persona a cui l’hai inviata. Se ti interessa questa funzionalità, puoi leggere la nostra Guida per inviare la posizione su WhatsApp.
Bloccare una persona
Con WhatsApp puoi bloccare un numero, un contatto, una persona, da cui non vuoi più ricevere messaggi, chiamate o altro. A questo scopo puoi leggere la nostra Guida per bloccare un contatto WhatsApp.
Non mostrare la spunta blu di lettura
Quando ricevi o invii un messaggio su WhatsApp, al fondo del messaggio compaiono dei simboli che indicano lo stato di recapito. In altre parole, vediamo comparire il simbolino dell’orologio se il messaggio è ancora in fase di invio, una sola spunta grigia e il messaggio è inviato ma non consegnato, due spunte grigie se è stato consegnato e due spunte blu se è stato letto.
È possibile quando ricevi un messaggio evitare che compaiano le due spunte blu, per non fare sapere a chi l’hai inviato che è stato letto. Per abilitare questa opzione, puoi leggere la nostra Guida per non mostrare la spunta blu di lettura WhatsApp.
Altre funzionalità e impostazioni
Dalla pagina principale, dove trovi l’elenco di tutti i messaggi, tramite le voci in basso possiamo scegliere di vedere le chat, oppure gli aggiornamenti dai contatti, o ancora la community esistente o da creare e le chiamate effettuate e ricevute. Dalla stessa pagina, possiamo cliccare sui tre puntini in alto a destra, per gestire eventuali dispositivi collegati, creare gruppi o broadcast e gestire le impostazioni di WhatsApp.
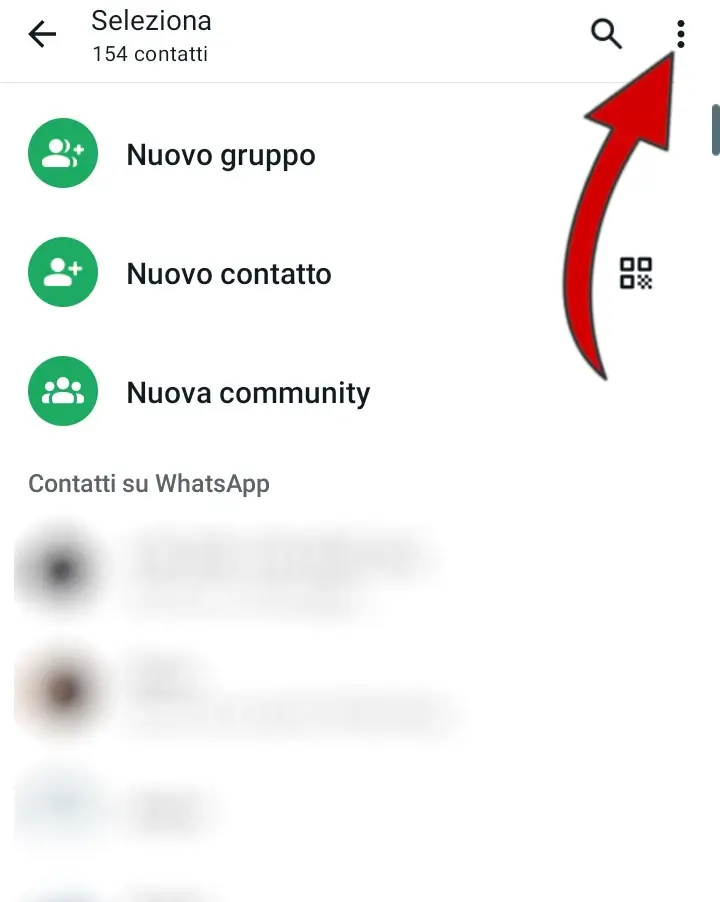
Dalle impostazioni, possiamo gestire il nostro account, ad esempio per cambiare numero, abilitare la verifica in due passaggi, aggiungere un account o eliminare l’esistente. Possiamo modificare le impostazioni per quanto riguarda la privacy, modificare l’avatar e il profilo, le impostazioni su Chat, notifiche, archiviazione e lingua. Possiamo richiedere assistenza tramite la sezione aiuto e possiamo invitare amici a usare WhatsApp.
Dalla pagina di una chat invece, cliccando i tre puntini in alto a destra abbiamo la possibilità di visualizzare informazioni sul contatto, accedere a file, media, link e documenti inviati con la persona, cercare nella chat un termine, silenziare le notifiche, impostare dei messaggi effimeri, cambiare lo sfondo, segnalare o bloccare il contatto e svuotare o esportare la chat.
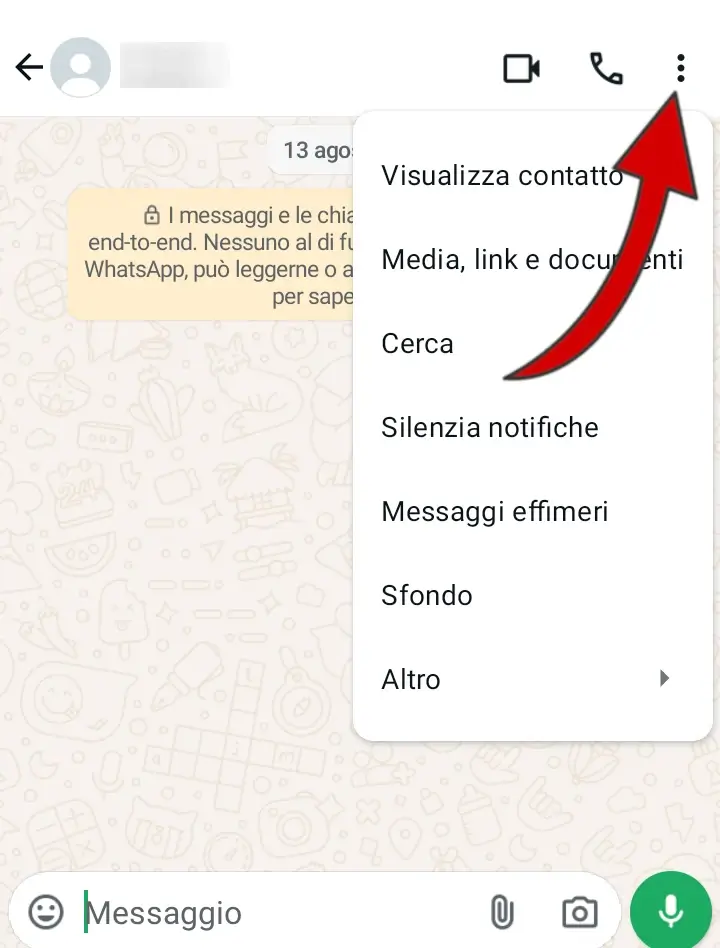
Assistenza WhatsApp
Per approfondire l’argomento, puoi utilizzare il Centro di assistenza WhatsApp. In alternativa, per contattare direttamente l’organizzazione, puoi usare la pagina Contatta WhatsApp.
Se la guida ti è stata utile, puoi dimostrare il tuo apprezzamento iscrivendoti al nostro Canale Youtube, dove le guide diventano Video Guide. Oppure mettendo mi piace alla nostra Pagina Facebook, dove puoi anche contattarci per eventuali dubbi o farci sapere com’è andata. In alternativa, trovi tutti i metodi per contattarci alla Pagina Contatti.