Hai creato il tuo canale e ora stai per pubblicare il tuo primo video, ma non sai bene come fare? Se hai deciso di usare YouTube, in questa guida illustrata in ogni passaggio vediamo proprio come caricare un video, ma anche come gestire le impostazioni e la configurazione durante il caricamento.
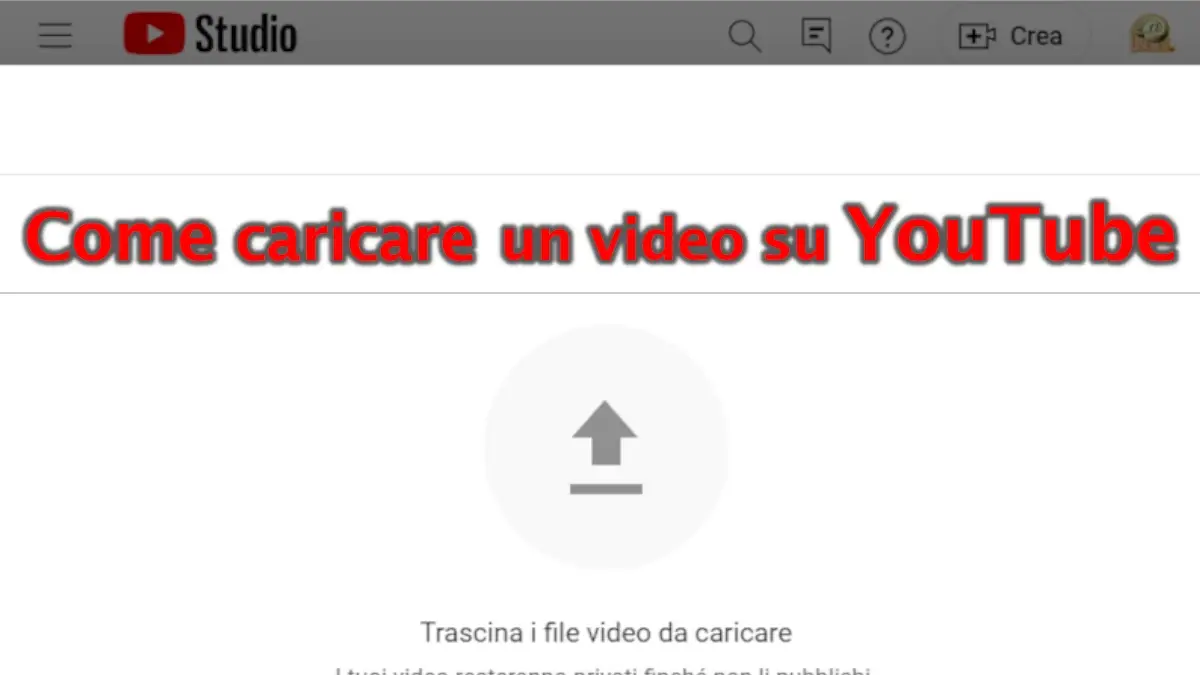
- Da leggere prima di caricare un video
- Procedura per caricare un Video su YouTube
- Scegliere il video da caricare
- Inserire titolo e descrizione
- Inserire una miniatura e impostare una playlist
- Definire il pubblico destinatario in base all’età
- Indicare se il video contiente promozioni a pagamento
- Indicare se il video contiene contenuti alterati
- Consentire la creazione e l’inserimento automatico di capitoli, luoghi e concetti
- Aggiungere Tag e lingua di video e sottotitoli
- Inserire la data, il luogo e la licenza di distribuzione
- Consentire il remix e inserire la categoria
- Impostare la moderazione e visualizzazione dei commenti e dei Like
- Impostazioni sulla Monetizzazione del video
- Aggiungere Elementi Video
- Superare i controlli di Copyright e Idoneità
- Impostare la visibilità e pubblicare il video
- Assistenza YouTube
Da leggere prima di caricare un video
Per caricare un video ovviamente devi essere registrato. Se non lo sei ancora, per farlo se vuoi puoi seguire la Guida per registrarsi a YouTube. In secondo luogo devi avere un canale. Questo si aprirà automaticamente con il caricamento del video, ma sarà il tuo canale personale. Altrimenti (consigliato) aprine uno prima. Per farlo se vuoi puoi seguire la Guida per aprire un canale YouTube. Se hai intenzione di provare a guadagnare con i tuoi video, puoi seguire la Guida per monetizzare un canale YouTube. Visto che ormai tutti usano principalmente gli smartphone, può interessarti leggere la Guida per gestire il tuo canale YouTube dal telefono.
Infine qualche precisazione sui contenuti. Su YouTube sono ammessi vari tipi di contenuti, ma altri sono assolutamente vietati. Per schiarirti le idee, puoi leggere le norme e guide linea di YouTube.
Procedura per caricare un Video su YouTube
Dopo esserti assicurati di avere tutto ciò che ti serve per continuare, possiamo procedere a vedere come caricare un video. Per prima cosa devi andare sul sito di YouTube, o sull’App YouTube, e se non è già fatto fare l’accesso.
Scegliere il video da caricare
Dalla pagina principale di YouTube, vedi in alto sulla destra il simbolo di una cinepresa con all’interno un +, su cui devi cliccare.
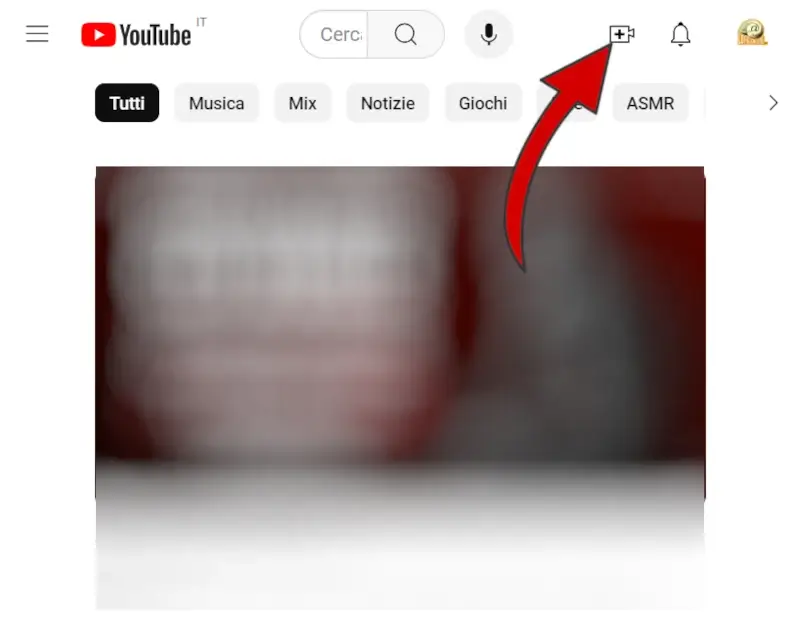
Si aprirà un piccolo menù, da cui devi cliccare su “Carica video“.
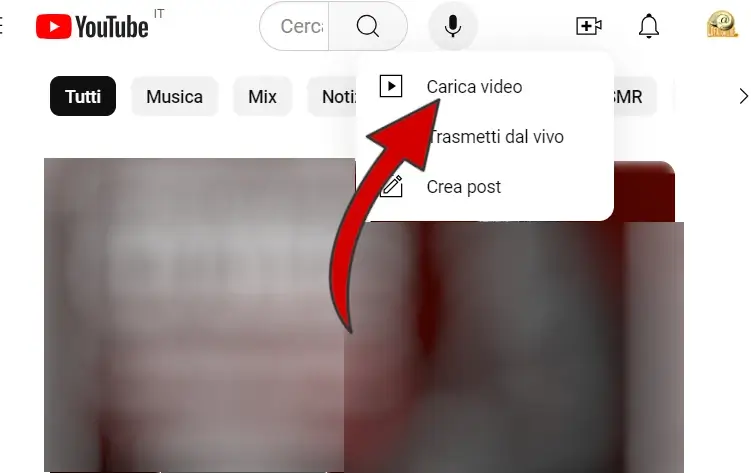
Nella schermata che si apre puoi trascinare direttamente il file video, oppure clicca su “Seleziona file” e sceglilo dal tuo dispositivo.
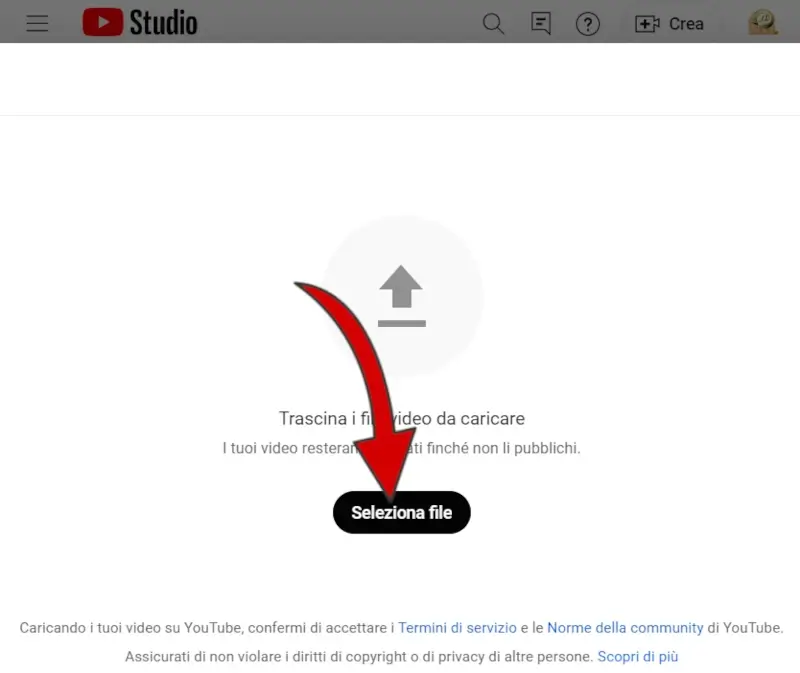
Dopo aver selezionato il file, partirà il caricamento, e si aprirà la scheda di configurazione del video.
Inserire titolo e descrizione
Per prima cosa, mentre il video carica, dobbiamo inserire il Titolo, che ovviamente è obbligatorio. Poco sotto dobbiamo inserire la descrizione del video. Dev’essere esaustiva e descrittiva. Può contenere link solo se hai verificato il tuo account. Nella descrizione puoi inserire anche i capitoli, che andranno a dividere in parti il tuo video.
Per inserire i capitoli, devi inserire nella descrizione i tempi, partendo da 00:00. Ad esempio “00:00 – introduzione”, poi a capo “00:55 primo capitolo”, e cosi via. I capitoli devono essere di almeno 50 secondi.
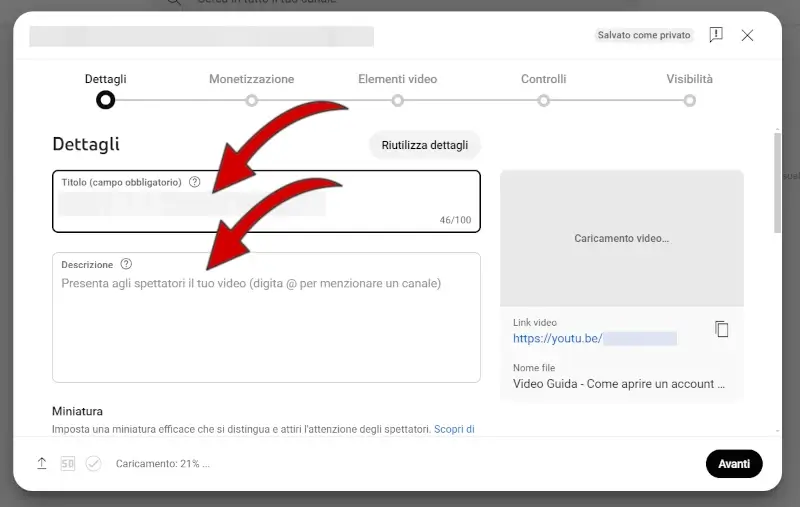
Inserire una miniatura e impostare una playlist
Un altra cosa molto importante per un video è la miniatura, cioè l’immagine che verrà mostrata in anteprima del video nei risultati di ricerca. Puoi caricare tu un immagine, cliccando su “Carica file“, oppure ne verrà generato uno automaticamente cliccando su “Generazione automatica“, e puoi selezionarlo tra quelli proposti.
Poco sotto, se abbiamo creato un playlist e vogliamo inserire questo video, dobbiamo selezionarla dall’elenco.
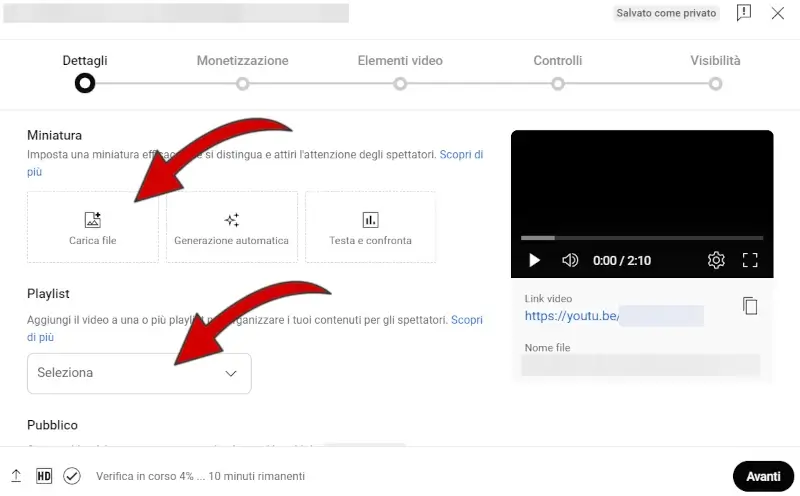
Definire il pubblico destinatario in base all’età
Continuando verso il basso, dobbiamo impostare il pubblico destinatario del nostro video. Dobbiamo indicare se il contenuto è destinato ai bambini. Se non è espressamente dedicato a loro, selezionare “No, non sono destinati ai bambini”.
Se si vogliono impostare dei limiti di età, bisogna aprire la sezione poco sotto “Limiti di età (impostazione avanzata)“, dove potrai definire l’età a partire da cui rendere disponibile il video.
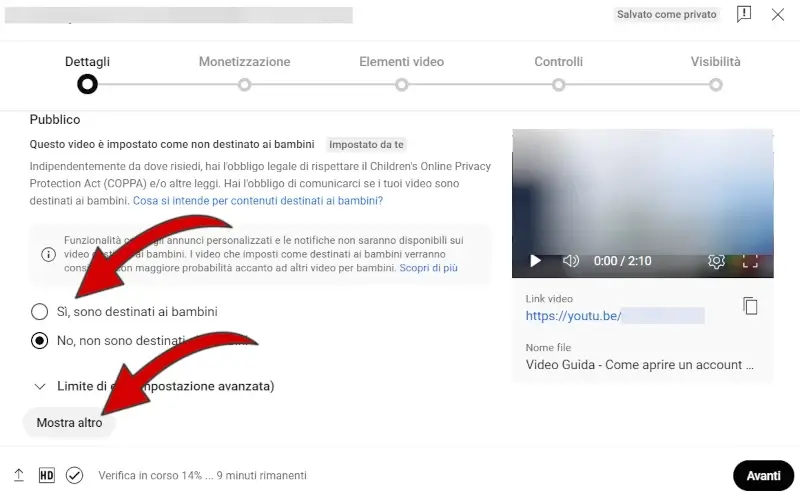
Indicare se il video contiente promozioni a pagamento
Se nel tuo video compaiono oggetti o promozioni per cui ricevi un pagamento, devi indicarlo, selezionando il quadratino. Se non lo fai, e YouTube se ne accorge, il tuo video potrebbe essere rimosso e il tuo canale sospeso, ovviamente dopo l’avviso.
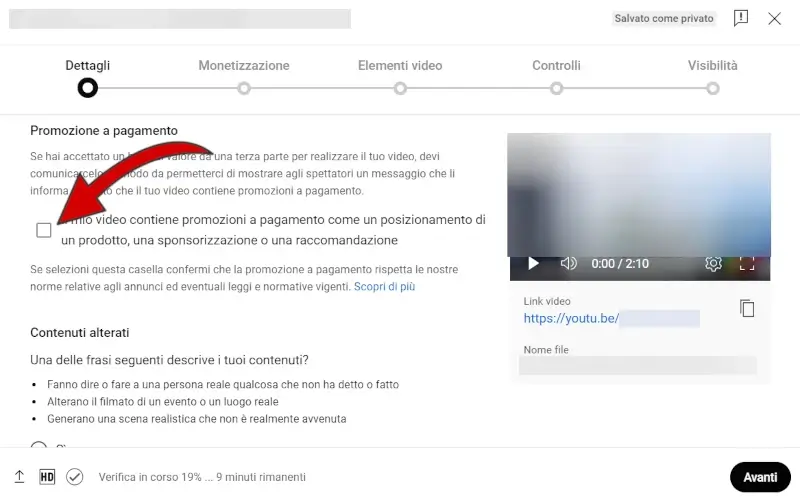
Indicare se il video contiene contenuti alterati
Continuando in giù nella pagina, devi indicare se il video contiene dei contenuti alterati, ad esempio caricature, doppiaggi, oppure generati tramite AI. Non è vietato, ma va indicato, selezionando SI o NO.
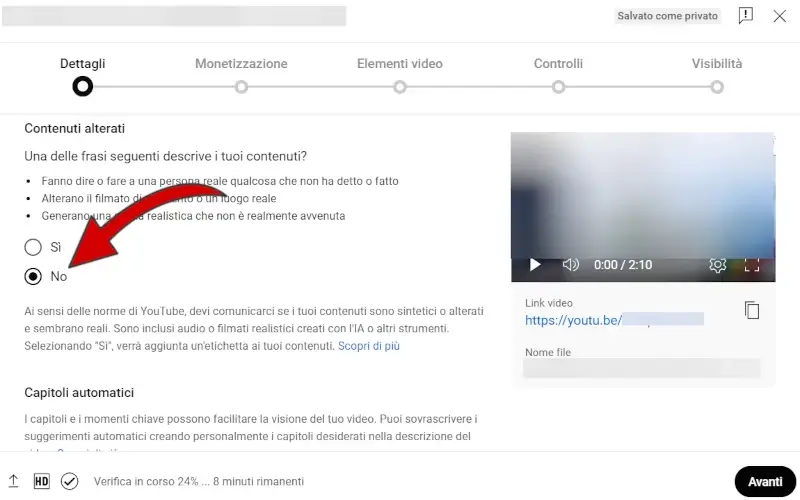
Consentire la creazione e l’inserimento automatico di capitoli, luoghi e concetti
Scendendo ancora nella pagina, troviamo la sezione capitoli automatici, i luoghi in primo piano e i concetti automatici. Devi selezionare il quadratino corrispondente per abilitare la funzione o deselezionarlo per disabilitarla.
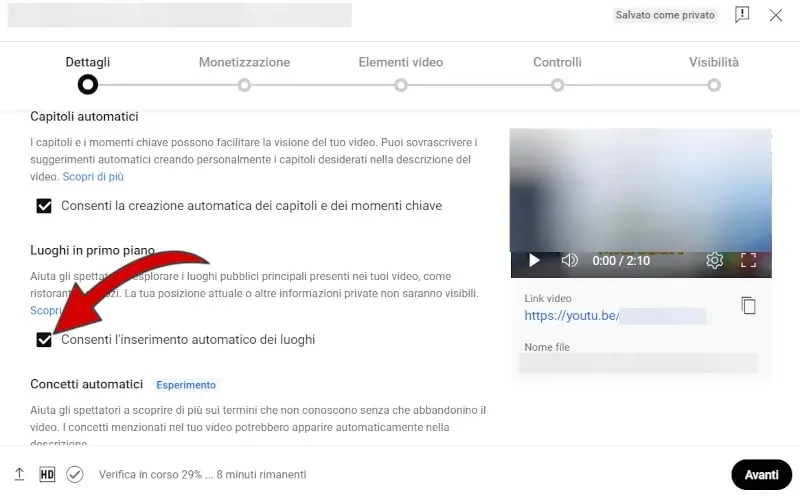
Aggiungere Tag e lingua di video e sottotitoli
Continuando verso il basso, troviamo la sezione dedicata ai Tag, ovvero parole chiave collegate al video che dovrebbero facilitare la comparsa nei risultati di ricerca per i termini corrispondenti. Poco sotto possiamo indicare la lingua del video, ed eventuale certificazione per i sottotitoli (se presente).
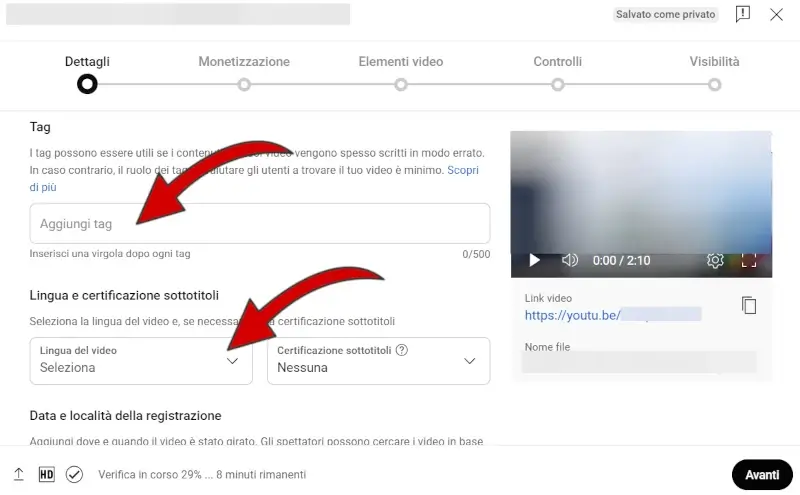
Inserire la data, il luogo e la licenza di distribuzione
Più sotto puoi inserire la data di registrazione e la località, ma puoi anche lasciare così com’è. Dopo troviamo la sezione licenza e distribuzione, dove devi indicare il tipo di licenza. Le opzioni sono quella standard di YouTube o Creative Commons. Per approfondire l’argomento, puoi leggere la pagina Licenze di YouTube. Poi puoi scegliere, selezionando le caselle, se consentire l’incorporamento di altri utenti e la pubblicazione e notifica per gli iscritti.
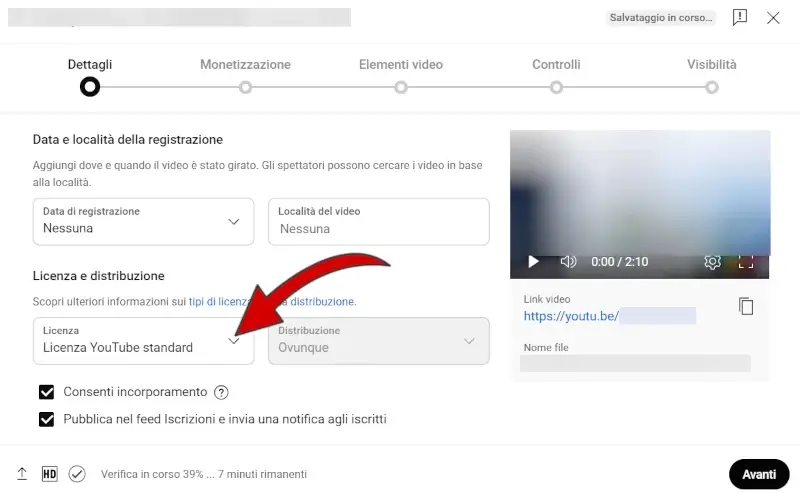
Consentire il remix e inserire la categoria
Scorrendo verso il basso, troviamo la sezione “Remix di Shorts“, dove devi selezionare se consentire e in che modo ad altri utenti di creare shorts utilizzando questo video. Poco sotto bisogna indicare la categoria di appartenenza del video, scegliendo una voce dal menù a tendina.
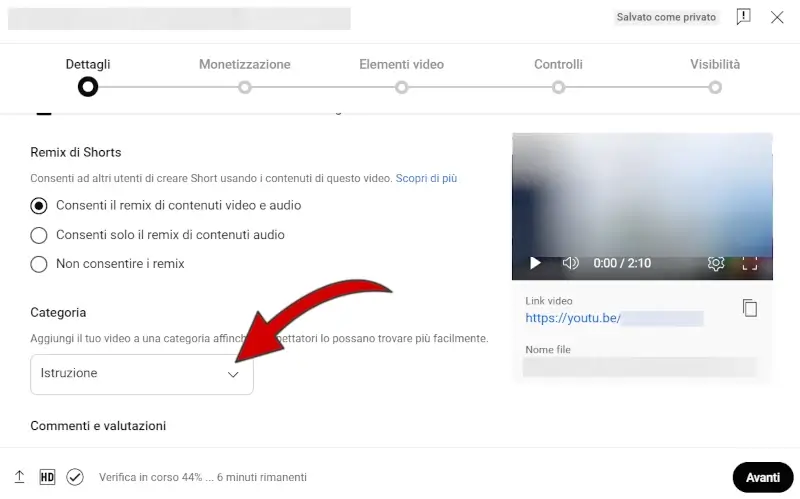
Impostare la moderazione e visualizzazione dei commenti e dei Like
Al fondo della pagina l’e ultime due sezion’ultima sezione riguarda i commenti e le valutazioni. Qui devi scegliere se impostare la moderazione dei commenti, scegliendo ON o OFF. Se scegli ON hai la possibilità di definire il tipo di moderazione, cliccando su “Moderazione dei commenti – Base” e scegliendo una delle opzioni.
Poco sotto devi selezionare il quadratino se vuoi venga mostrato il numero di Mi Piace. Deselezionandolo il pubblico non potrà vedere quanti Like ha ricevuto il video. I non mi piace invece non vengono più mostrati a prescindere dalla scelta. Infine clicca su “Avanti“.
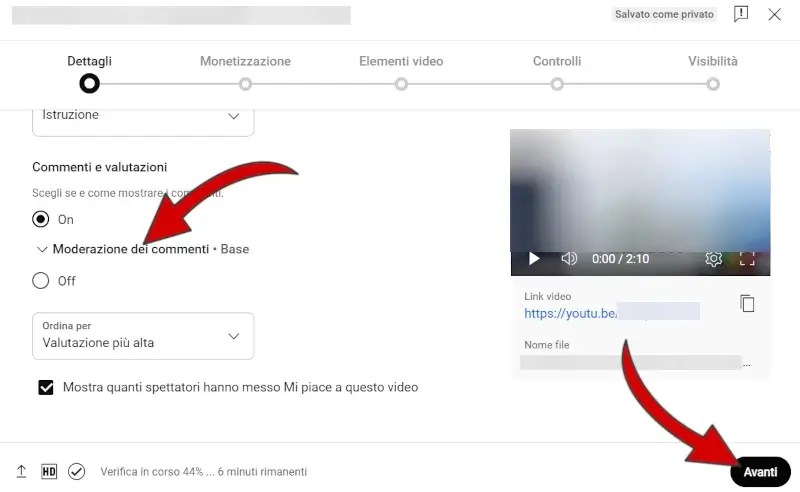
Impostazioni sulla Monetizzazione del video
Il passaggio successivo, se hai un canale monetizzato, riguarda appunto la monetizzazione. Se è il tuo caso, sceglie dal menù se attivare o meno la monetizzazione per questo video, e poi clicca su “Avanti“.
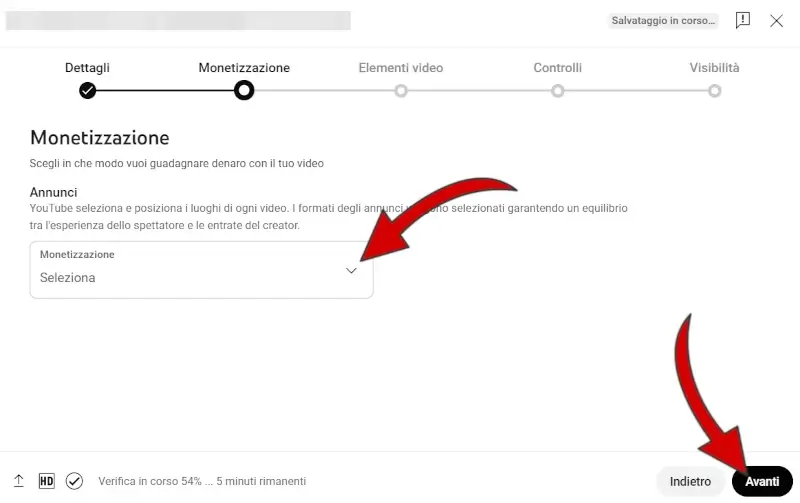
Nel prossimo passaggio devi confermare l’idoneità agli annunci, perchè il tuo video non contiene nessuno dei contenuti indicati, che non possono essere monetizzati, selezionando la casella “Nessuno dei contenuti precedenti“.
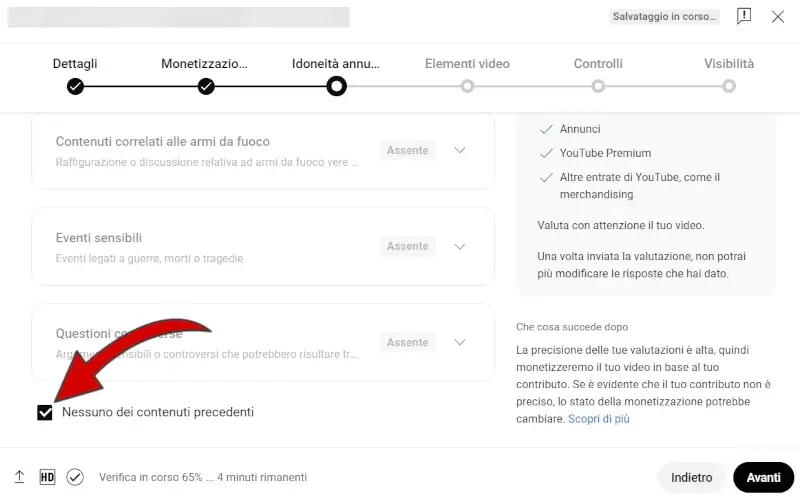
A lato, troviamo un riquadro, dove bisogna cliccare su “Invia valutazione“. Poi clicca su “Avanti“.
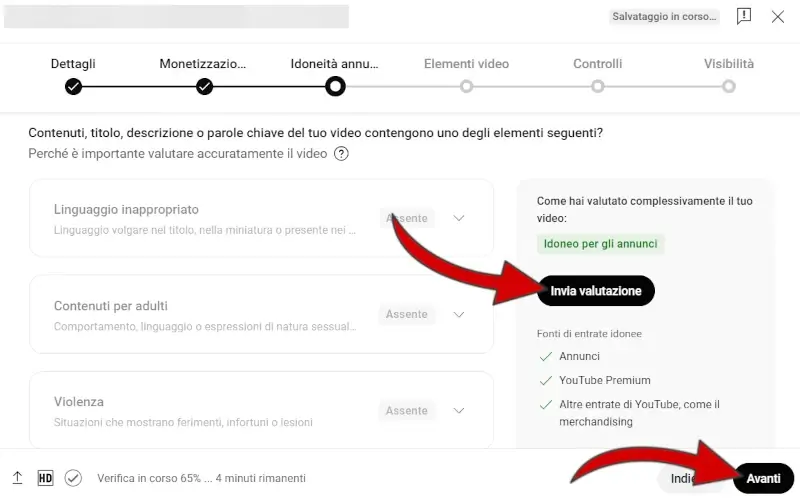
Aggiungere Elementi Video
Il passaggio seguente riguarda gli elementi video, ovvero sottotitoli, schermata finale o schede che compariranno durante la riproduzione del video. Vediamo quindi nello specifico come aggiungere i tre elementi.
Sottotitoli
Il primo campo riguarda i sottotitoli. Per aggiungere i sottotitoli al video, clicca sul corrispondente “Aggiungi“.
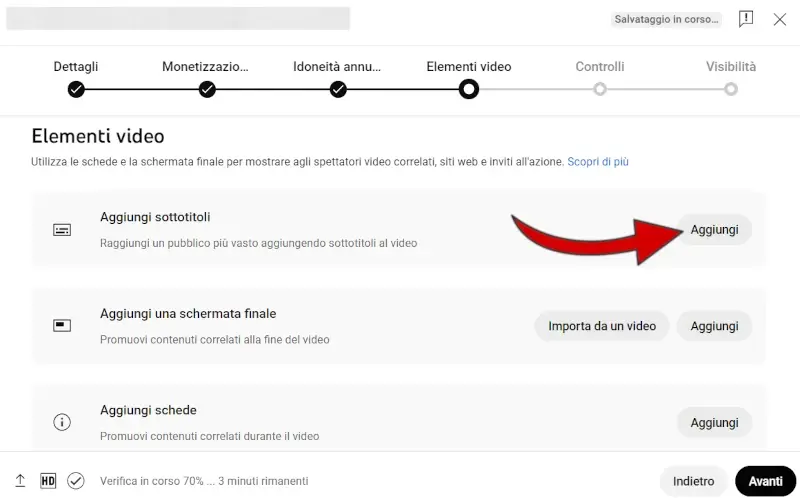
Per i sottotitoli puoi scegliere di caricare un file, effettuare la sincronizzazione automatica di YouTube oppure digitarli manualmente.
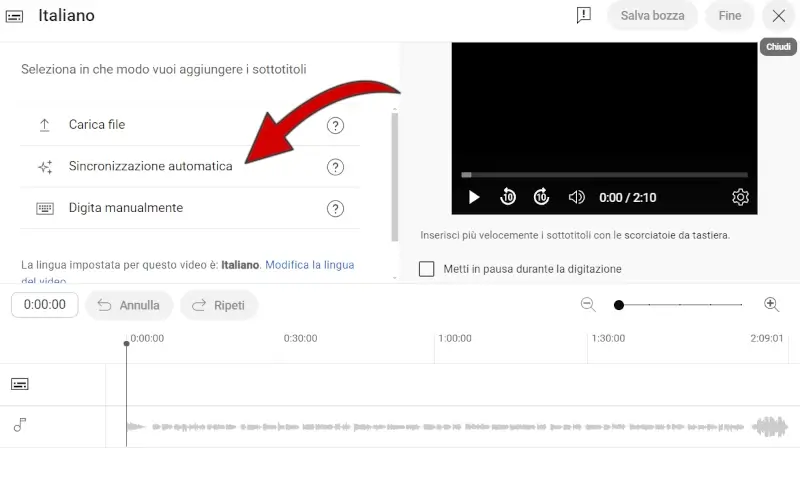
Schermata Finale
La schermata finale è la schermata che compare alla fine del video. Può contenere uno o più video suggeriti, il canale e altri elementi. Per aggiungere una schermata finale, devi cliccare su “Aggiungi“. Puoi anche importare una schermata finale da un video, cliccando “Importa da video“.
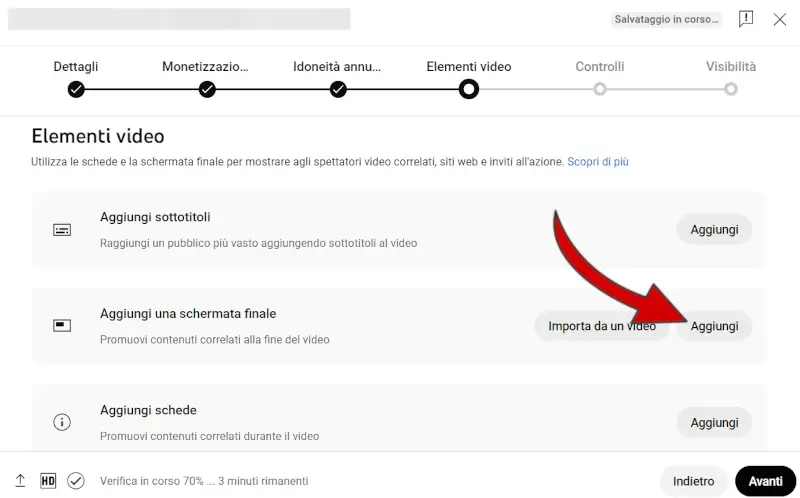
Potrai scegliere tra varie opzioni di schermata tra quelle disponibili, oppure crearne una tu utilizzando “+ Elemento“. A seconda di cosa scegli, dovrai definire un video, una playlist, un canale o altro contenuto da riportare nella schermata finale.
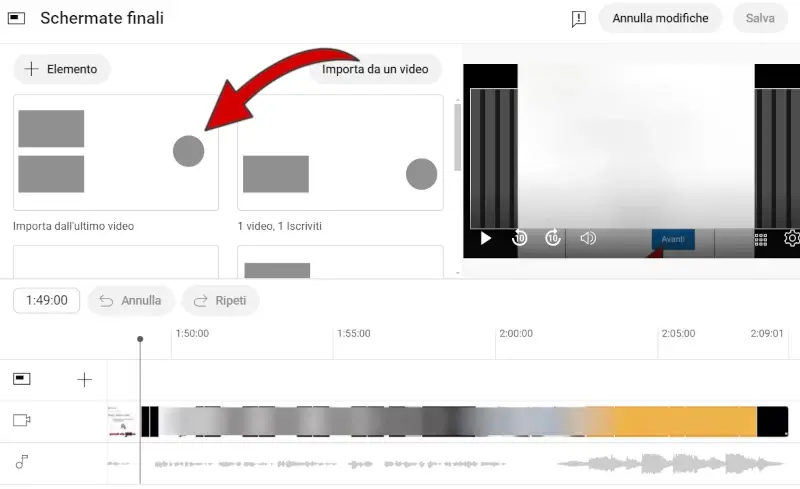
Schede
Infine troviamo la voce “Schede” che ci permette di inserire durante la riproduzione del video, a dei punti specifici, appunto una scheda. Si tratta della scritta in alto a destra del video, che ti permette di linkare altri contenuti. Nelle nostre guide ad esempio, all’inizio del video, compare la scritta “Leggi questa guida”, che serve a portare gli utenti alla guida scritta sul sito.
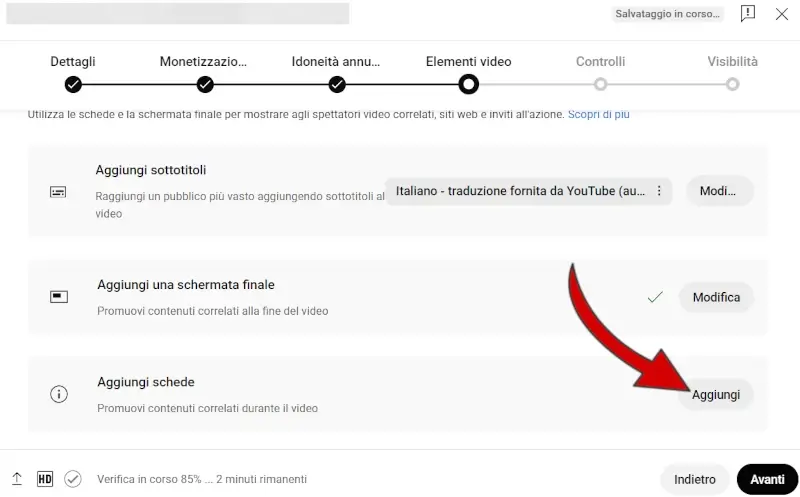
Come vediamo puoi aggiungere il collegamento ad altri video, a una playlist, a un canale o un link qualsiasi. Deve scegliere il punto del video in cui vuoi che compaia, e puoi aggiungerne più di uno.
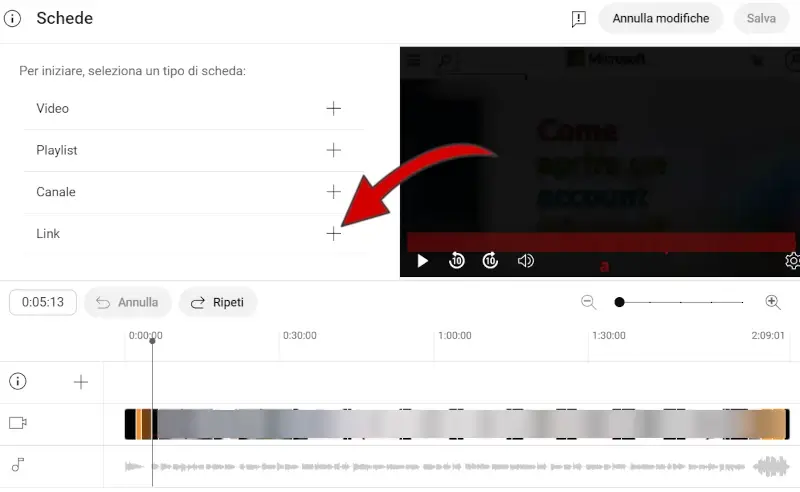
Dopo aver inserito gli elementi video desiderati, clicca su “Avanti“.
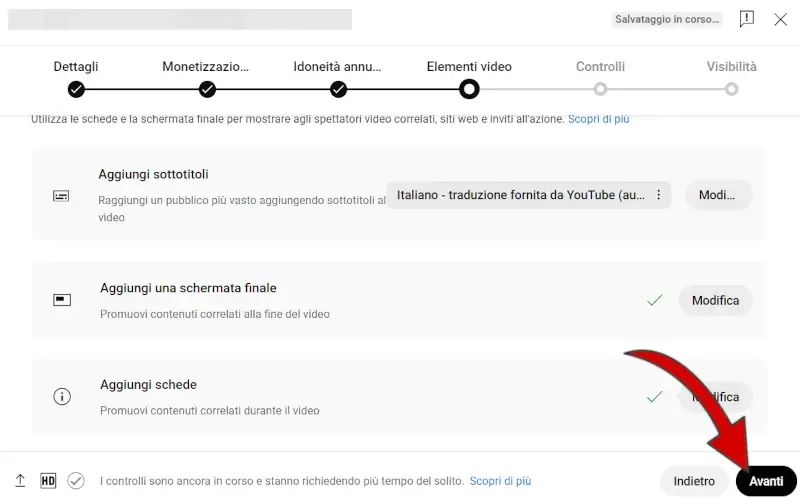
Superare i controlli di Copyright e Idoneità
La scheda successiva riguarda i controlli riguardo i diritti d’autore e l’idoneità per gli annunci. Sono controlli che YouTube svolge autonomamente, e possono richiedere più o meno tempo. Puoi comunque cliccare “Avanti” anche se i controlli sono ancora in corso.
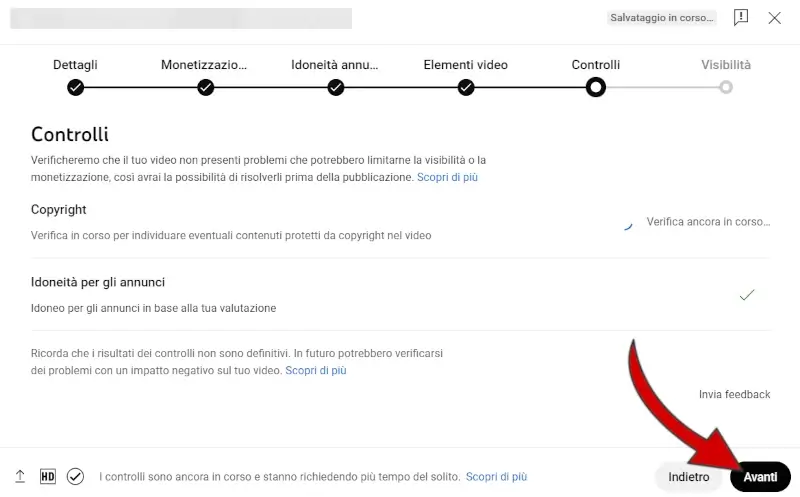
Impostare la visibilità e pubblicare il video
L’ultimo passaggio riguarda la pubblicazione del video. Possiamo scegliere di pubblicarlo come “Privato“, quindi non trovabile da altri utenti su YouTube e non disponibile per il pubblico. Oppure “Non in elenco“, cioè non trovabile tra i risultati di ricerca, ma disponibile per chi va sul canale. O ancora, “Riservato agli abbonati“, cioè chiunque può trovarlo, ma potrà visualizzarlo solo chi ha un abbonamento al canale. Infine possiamo selezionare “Pubblico“, cioè disponibile per chiunque su YouTube. Dopo aver fatto la tua scelta, clicca su “Salva“.
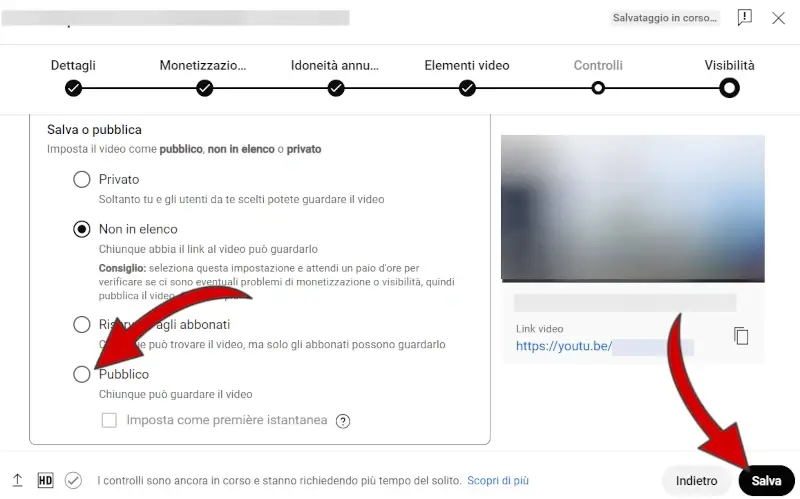
Ora il tuo video è pubblicato, e puoi modificare la visibilità andando sul video in questione e poi cliccando su “Modifica video“.
Assistenza YouTube
Se hai bisogno di maggiori informazioni o vuoi ricevere supporto direttamente da Google, puoi consultare la Pagina Contattaci di Youtube.
Se la guida ti è stata utile, puoi dimostrare il tuo apprezzamento iscrivendoti al nostro Canale Youtube, dove le guide diventano Video Guide. Oppure mettendo mi piace alla nostra Pagina Facebook, dove puoi anche contattarci per eventuali dubbi o farci sapere com’è andata. In alternativa, trovi tutti i metodi per contattarci alla Pagina Contatti.